This blog is part of a series on Teams. For more articles, check back often
Written: 17/12/2023 | Updated: N/A
2023 is almost over. Almost. And if you haven’t already left for your Christmas vacation? I can only hope you are starting to wrap it all up for the break. I know I am. The ebbing off at work is a great opportunity to catch up or pack in some fun stuff, and for me one of those things is getting personally reacquainted with Microsoft Teams which is changing rapidly having shipped some great new adds into 2.1. Last time, we looked at personal invites to everyone in a channel meeting which was a big gap that was finally filled. This time, we’ll look at a new channel creation experience, as well another new experience giving admins the ability to create frontline teams using Microsoft Entra attributes right through the TAC. Why are these things so valuable? In terms of the new channel creation experience its an easy-to-hand, highly visible way of creating a channel and yet it’s also a strategy for curbing the creation of Teams. If people don’t have to scroll 20 teams down to create a channel in a specific team then they are – probably – more likely to do so. In terms of the frontline teams experience this is a wizard blending Dynamic Membership in Microsoft Entra ID and Teams Templates. Perhaps its an elephant in the room – but creating teams, adding every user and every app manually can take time. Maybe it’s too much time when you have hundreds to teams to manage where many of those teams need to be simple, standardised and purposeful to audiences who typically need a focused team and set of apps. So let’s see how we go.
Let’s go.
This blog will cover
- Creating Channels through the top of the Teams client
- Creating a Frontline team through the Teams Admin Centre
Note this blog may have abridged steps which will assume some experience with the Microsoft 365 Admin Centre and Microsoft Teams. All blogs will use the new Teams Desktop Client 2.1+ where possible. This is configured in a Ring 4 test tenant and the desktop client is used with Windows 11 Enterprise
Prerequisites
- Microsoft Teams licence (within Microsoft 365 licence). Creating channels is a basic capability available in any licence with Teams. For the Frontline Team, and to use Dynamic Membership users will need Microsoft 365 F3, Microsoft 365 F1, Microsoft 365 E1, Microsoft 365 E3, or Microsoft 365 E5 license. Users with a Microsoft Entra P1 add-on license can also be added.
- Global Administrator or Teams Administrator Role
CREATING CHANNELS THROUGH THE TOP OF THE TEAMS CLIENT
This is a simple operation through the top of the Teams client. At the time of writing, it appears to only be within the Desktop app as opposed to the web app, and it does not appear in Teams Classic
1.) From the Teams app rail on the left, select Teams

2.) Select Add (+)

3.) Select Create Channel

4.) Select the Team. Provide a Name, Description and Type of channel and then select Create



5.) Search for and Add Members and then select Add

6.) The channel is now created. It took no more than 20 seconds.

So this is as easy as it gets, with the creation of channels in the eye line. Interestingly, the create channel option could be considered UI prioritsied over the creation of Teams. Yes, it could also be based alphabetically or on a smaller to larger unit, or simplicity over complexity. But with the ability to archive channels incoming, preference has likely been driven by feedback that orgs would rather see more channels than Teams.

CREATING A FRONTLINE TEAM THROUGH THE TEAMS ADMIN CENTRE
Ok, so this is probably more like the typical blog as I get back into the swing of things. Let’s imagine that our org is part of a large retail chain spread across europe. There is a location in Madrid, Spain and one in Turku, Finland. Each location has a store with frontline workers. Let’s imagine they sell something like vinyl, or musical instruments or something that is very much customer facing.
Given that this involves the creation of teams, as well as the addition to and removal of users based upon Dynamic Membership, the first thing to do is prepare Microsoft Entra ID with the correct attributes for your users.
1. ) As admin, log into https://login.microsoftonline.com and select Admin from the left nav or the waffle

2.) In the Microsoft 365 Admin Centre select Show More and then Identity from the left nav

3.) In Microsoft Entra Admin Centre select Identity then Users then All Users

4.) Select a User. In this example we’ll use Juan Carlos

5.) Select Edit Properties

6.) We’ll give Juan Carlos an Employee ID of F0001 which clearly demarcates a Frontline worker in our organisation. In the properties we also set a City of Madrid and a country of Spain. Once done we select Save


7.) Rinse and repeat for as many users as you need to intially be in the teams. In this example, we now have 2 users in Madrid, Spain, and 2 users in Turku, Finland with the Microsoft Entra ID attributes we need. All have the employee ID as “F0001” to demarcate Fronline Status. It is important to state here that during this process you can choose the attributes that make sense for your organisation – and you are not locked in to using the ones chosen for this example. What is important is that this step should be completed and that the population of the frontline teams will be predicated upon Microsoft Entra ID information being correct.


8.) Now that Microsoft Entra ID attribute population has been completed, from Microsoft 365 Admin Centre select Show More and then select Teams

9.) In the Teams Admin Centre select Teams then Manage Frontline Teams

10.) Select Set up to deploy teams with Dynamic Membership

11.) The first step is to define who in the organisation are Frontline workers. We did this previously in Microsoft Entra ID by setting the Employee ID attribute as F0001. Select Next

12.) Next, define the location where the Frontline employees work. We did this previously in Microsoft Entra ID by setting the City attribute. We specified two cities as Madrid (In Spain) and Turku (In Finland). Select Next

13.) Finally, set the Teams settings. This is fairly straightforward.
- Prefix: this is a prefix to name your teams at scale. In this example, TeamsNation has been used so the teams which will be created based on previous steps will be TeamsNation-Madrid and TeamsNation-Turku
- Teams Template: this sets the apps which are deployed to the team. Custom templates can be used. In this example, given they are retail stores the template Manage a Store has been used

Special mention needs to be made about Teams Owners. It is recommended here in the UI that an owner is assigned to the frontline teams. This is provided by getting the Object ID from the Microsoft Entra ID User such as illustrated in the screenshot below. This is added to the field in the TAC.

Once the Prefix, Template and Teams Owner has been assigned select Next, then Review and select Finish
15.) Setup is now complete. Setup Status starts as In Progress

16.) Once Setup Status has changed to Completed select Deploy

17.) Review the information is correct, select the Teams and then select Deploy

18.) Deployment changes to In Progress. This can take some time. For the two teams used in this example it took about 15 minutes, but could take significantly longer based on larger numbers of Teams and Members.

19.) The teams are then deployed.


Our job here is done. Since I am getting some time back I may very well write on static teams and organisational hierarchy during the festive period. Have a good one!
FAQ
Q. Can I use any Microsoft Entra ID attribute for Frontline Teams?
A. No, you have to be careful here prior to committing to any large scale modification of properties in Microsoft Entra ID. In the above example the attribute EmployeeID worked. However, I previously tried using the attribute EmployeeType which wasn’t supported and bugged out which was confirmed in a downloadable CSV. So I would recommend being careful and maybe trying on a small batch to start with.

Q. Is there anything else to look out for?
A. Yes. At the time of writing, when you deploy as the administrator who did the deployment you will show as an Owner of the teams created alongside the owner you specified, until the deployment process is complete where your access will then be revoked and won’t show anymore. So don’t worry about this! I myself almost thought it was a bug at first.
Q. Can I amend the rule? If I want to base it on different Entra ID attributes?
A. Yes, click on Deploy Teams with Dynamic Membership to amend the rule.


Q. Can I have more than one rule? Will Microsoft 365 Groups which I have previously configured as Dynamic Membership show up here in the Teams Admin Centre?
A. Not at the time of writing, however this would be good to see at a later date. You could effectively do more than one rule purely through creating Dynamic Membership groups in Microsoft Entra ID, however it would not show in the TAC, so syncing will be neccessary moving forward too.
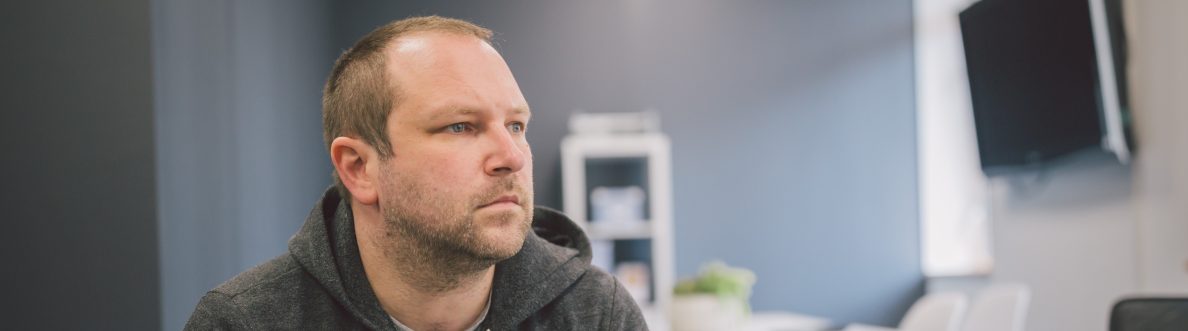

2 thoughts on “Teams Real Simple with Pictures: Simple Channel Creation & Using Microsoft Entra via TAC to easily create Frontline Teams at scale”
Comments are closed.