This blog is part of a series on Teams. For more articles, check back often
Written: 27/05/2021 | Updated: N/A
So Build is done. It’s in the books. I just finished up my last session moderating which was one of those sessions at the back end of the conference. You know the ones. Less attendees, but every one of those attendees die-hards still asking awesome questions to get every last ounce of value out of the event. I remember the first time I was out in Vegas at Inspire. I was still there at the Mandalay doing sessions on the Friday morning when others were still in bed conferenced out or were checking in at the airport ready to go home. And you have to hand it to the speakers who still show so much passion at the end probably having just done 2-3 days on about 4 hours sleep a night. So signing out of Build, I wanted to complete this triad of blogs on the new Power Apps for Microsoft Teams which were announced at the conference. The first blog was on Perspectives. The second was on Boards. This one is on Profile+

Profile+ has been defined as ‘help[ing] you quickly look up colleagues, understand org structure and roles, and learn about open positions. You can update your profile right from within Teams and express your personality by adding an introduction and even a video. You can add additional information that will help colleagues to know you better – such as your current projects, areas of expertise, goals and interests’. This could be a really amazing add. Why? Because sometimes we are added to Teams where, let’s face it, we don’t know anything about the other people within it. Imagine a new starter who is onboarded remotely which has been common within this pandemic period. Wouldn’t it be great if we could discover a little more about team mates before we engage with them? It could also be a nice alternative to the Who Bot. Who is good and all. But imagine this one pinned to the app bar with deep information
This blog will cover
- Getting the Preview from GitHub
- Deploying into Teams
- How to set up Profile+
- Deployment Notes
- How to share Profile+ with colleagues inside and outside of the Team
- Adding Profile+ as a Personal App to the App Rail
- Different Views and Scopes of Profile+ (Team Vs Org)
- Completing profiles Part 1: Azure AD Attributes
- Completing profiles Part 2: Finishing off in Profile+
- Org Chart
- Open Positions
- Chatting calling and filters when searching
- Removing and Editing Profiles
- How to remove Profile+
- How to rename Profile+
- How to extend Profile+
- Concluding thoughts
Note this blog will have abridged steps which will assume some experience with Teams and navigating the Microsoft 365 environment. In addition, whilst this blog will focus on users within the organisation, guests work with Profile+ too.
Pre-requisites
- Teams licence/Power Apps licence (In an Office/Microsoft 365 Subscription)
- Teams Administrator/Global Administrator permissions
- App Permissions to install apps in the Team (and Profile+ to be installable via the Teams Admin Centre)
GETTING THE PREVIEW FROM GITHUB
1.) Go to https://aka.ms/TeamsProfilePlus and select ProfilePlus_1.0.301.3

2.) Select the TeamsCustomApp zip file which will download to your local machine


DEPLOYING INTO TEAMS
1.) Go into the Teams Admin Centre (logging in via https://login.microsoftonline.com with admin credentials) within Microsoft 365. Select Teams Apps then Manage Apps and then select Upload

2.) Select Upload a File

3.) Select the Profile+ Zip that you have previously downloaded

4.) The App will now be installed into Teams



HOW TO SETUP PROFILE+
1.) The Profile+ app, like the other Power Apps which can be installed into Dataverse for Teams, needs to be installed into a Team. If you don’t already have a team to house the app, set one up. Select + in a channel you want to deploy Profile+ into to add a Tab

2.) Search for and select Profile+

3.) Select Add

4.) Select Save

5.) You can now go off and work whilst Profile+ installs. The experience is similar to other apps such as Bulletins and Employee Ideas. Once done, you will be notified in the Activity app on the left app rail



6.) You will need to allow the app permissions to access other apps. Select Allow. You may need to refresh during this process if you are doing this in the web app version of Teams

7.) Profile+ is now installed as a singular tab within the channel

DEPLOYMENT NOTES
A few observations about this deployment
- Profile+ can only be deployed as tabs within Teams, it cannot be deployed as a personal app – although it can be used as a personal app and pinned to the app rail once it is deployed – see section below
- Deploying Profile+ into another team will deploy a second instance of the app in a second environment – however the app can be shared with others outside the Team – see section below
- You cannot deploy Profile+ into Private Channels currently. It errors. However, you can add as a tab to a private channel after deployment
- When deploying, the Profile+ tab is visible to all members of the Team
- When you deploy the app an environment is created at https://admin.powerplatform.microsoft.com. This is where the Power App is housed – in Dataverse for Teams
- Guests will work with Profile+ not just users
HOW TO SHARE PROFILE+ WITH COLLEAGUES INSIDE AND OUTSIDE THE TEAM
By default, colleagues within the team will already have permissions to use Profile+ from the start. We can confirm this as follows
1.) Select Power Apps – either through the app rail or add via a Tab

2.) Select Build, then the Environment Profile+ is in (Name of the Team), then select Share with colleagues (top right)

3.) As shown the Microsoft 365 group linked to the Team is already there with the slider turned on. This means anyone who is part of the team can use Profile+

4.) Other members of the Team can now use Profile+. Here is a member of the team, Vesku, accessing it

5.) Now lets move on to two other scenarios. People outside the Team, or Simply a group of administrators who will manage the Profile+ app who are not in the Team. In the M365 Admin Centre add a Security Group for Profile+ with members who you want to use the app

6.) Select Power Apps within Teams – either through the app rail or via a Tab

7.) Select Build, then the Environment Profile+ is in (Name of the Team), then select Share with colleagues (top right)

8.) Enter the Security Group created, use the sliders to share Profile+ and then select Save

9.) The green bar confirms those in the security group can now use Profile+

10.) However in a broad distribution scenario, the group will not be able to use the app until you assign the correct Table permissions which are set to none by default. In order to do that, see this blog how to apply table permissions to the security group. Do this and set the appropriate permissions on all the required tables

It is worth noting here that members of the Team who are part of the security group created will still be able to see the app within the Team whilst those outside will be able to see it as a personal app (see below)

ADDING PROFILE+ AS A PERSONAL APP TO THE APP RAIL
1.) Like Bulletins and Employee Ideas and Perspectives, Profile+ supports being added as a personal app. For someone who has permissions over the app – either inside or outside the team, select the app store

2.) Select Built for your org and then Built by your colleagues and then Profile+. This is very important – do not try to add the Profile+ instance under org as it will not have this option. It needs to be the built by your colleagues option

3.) Select Add

4.) It is then added as a personal app which can then be pinned

5.) Also to note, since I tested this, it can still be accessed by those who have permissions outside of the Team through a browser experience subject to the correct licencing. Having deployed the app, this can accessed via the Power Platform Admin Centre within the environment or via the global icon in Teams, and then provide the URL of the web experience to users outside the team



You can use this URL in a web tab, or should you wish use App Studio to package up and then deploy it as a personal app. Anyone with permissions in the Security Group will be able to use Profile+ assuming they can access this app packaged via App Studio, have the permissions within the security group and have the right licencing. Of course, this app which is created needs to also be installed into Teams via the method above. Why when you can already use a personal app? You may want to change the app manifest. It offers flexibility when working with the app it gives the developer choice

DIFFERENT VIEWS AND SCOPES OF PEOFILE+ (TEAMS VS ORG)
The first thing to note about Profile+ is that the views and scopes are different whether you add the app to a Team as a tab or whether you add the app as a Personal App
This is what it looks like when opened as a tab in a Team. The scope is the Team and Team members will show on the landing page. When you do searches it will only find members of the team

If you search for someone outside of the team – let’s take Marco – no results will be found

This is what it looks like when opened as a personal app in a broad distribution scenario. The scope is the org. When you do searches it will it find all users and guests in your Azure Active Directory

Let’s search for Marco again. We’ve found him

COMPLETING PROFILES PART 1: AZURE AD ATTRIBUTES
Now that we understand the differences between the Team and the Org views and scope, it’s time to complete profiles. To start with, how a profile will be populated is partially dependent on information in Azure Active Directory so this first part is really down to IT to complete. Take this example of my user. My user has missing information in Azure AD which you can see straight away in empty fields in the profile I.e. works from, lives in, etc. Let’s go fill this part out

1.) In the Microsoft 365 Admin Centre, in the navigation, select Azure Active Directory

2.) Select Users

3.) Select the user to amend

4.) As you can see almost all the information fields are empty. Select Edit

5.) Complete this as fully as possible, including the photo, job info and contact info and select Save

6.) Now you will see a marked difference in the profile card in both team and org views



Rinse and repeat with all users required in Azure AD. Photo’s may take some time to sync which is well known for most IT admins who use Azure AD and services related to it

COMPLETING PROFILES PART 2: FINISHING OFF IN PROFILE+
Now that Azure AD is up to date, users can finish off in Profile+.
1.) In the Profile+ App select your profile card and then select Edit

2.) Complete all the information in the About, Goals and Interests sections. This includes adding a video from Stream or YouTube, adding a LinkedIn URL, and adding projects and expertise. Once done select Save

3.) The profile is then complete. This can be confirmed in both views



Note: some users may not be so forthcoming in updating their profiles, so there is also a functionality to be able to request updates from other users. To do this, simply click into their profile card and select Request an Update

Request an update can also be achieved by clicking on the card icon of the profile card in either the Team or Org view

ORG CHART
Profile+ can also show your org chart and the relationship between people which is really great for moving between profiles and seeing intra-team and intra-org relationships. This doesn’t show automatically and is another feature which needs to be driven by IT.
1.) Return to Azure AD and select a user to amend and select Edit

2.) Ensure the Manager field is complete. It will be blank initially, select Change, select the Azure AD user who is that users manager and then Save changes

3.) Rinse and Repeat for all required users

4.) The org chart is now showing in the app in both Team and Org views


OPEN POSITIONS
Open positions, by definition, allow you to give visibility to positions needing to be filled, making it easy for others in your organization to learn about open positions. This is likely a functionality which would be used by line management or HR positions
1.) When completing a profile or editing a profile select Open Positions

2.) Select Add Open Position

3.) Fill in the details including the job title, web site URL and the description. You can also add multiple positions at this point if required. Once done select Save

4.) The job posting will be under the profile alongside the reports in the team and org views. It will show the number of open positions in the card portion of the profile



CHATTING CALLING, MEETINGS AND FILTERS WHEN SEARCHING
The final functionalities this blog will cover is the ability to start a chat, a call, a meeting and filters when searching.
1.) Let’s take chatting, calling and meetings first. In the org view this is very straightforward. Search for and select a user’s profile card

2.) Click on the chat, call or meeting icons to start a chat, call or schedule a meeting with that user

3.) In the Team view you can do it two ways. The first way is to do it exactly the same as above –


4.) Or on the landing page select Select People to connect with

5.) Tick the boxes of the users and then start a chat or schedule a meeting. Calling isn’t possible here

6.) In terms of filters for searching you have filters for both Team and Org views. These are filter by Project and filter by Expertise which are categories in the About section when users complete their profiles. This is effective for being able to execute a targeted search for the right people based on a project, skills or subject matter expertise


REMOVING AND EDITING PROFILES
In the case of the Team view a profile can be removed by removing the user or guest from the team

In the case of the Org view a profile can be removed by removing the user or guest from the Microsoft 365 Admin Centre or Azure AD


Editing your profile can be done in either view within the profile. However, the ability for the user to edit all of their profile information is limited. Whilst they can edit about, goals, interests and open positions they cannot edit any of the information which is populated from Azure AD including email address, phone number and location. This will need to be done via their IT admin. The photo can be changed in the options of Microsoft Teams, however the IT admin may have settings which prevent them, so usually it is better done by the IT admin – again via Azure AD



HOW TO REMOVE PROFILE+
1.) Like other D4T apps, you can’t simply remove Profile+ by simply removing the Tab

2.) Select Power Apps from the App Rail, and then Build. Select the Team, then Installed Apps, then More Options (…) on Employee Ideas, then Delete

HOW TO RENAME PROFILE+
We may want to distinguish this app from others, especially if we plan to deploy multiple instances of Profile+ within our organisation
1.) Select Power Apps from the App Rail, and then Build. Select the Team, then Installed Apps, click on the name of the app. This will open it in Power App Studio


2.) Click on the name of the app and rename then Save

3.) Select Publish to Teams

4.) Add the channels in the Team where new tabs should be and select Save and close

5.) Clean up any old Tabs in the Team

6.) The app is renamed throughout Teams including in the App Store

HOW TO EXTEND PROFILE+
1.) Select Power Apps from the App Rail, and then Build. Select the Team, then Installed Apps, click on the name of the app. This will open it in Power App Studio and you can now customise and extend the app


CONCLUDING THOUGHTS
Our job here is done
This is the most complex of the applications which have been announced at Microsoft Build in terms of it’s configuration, but it is probably the most ambitious. Basing it upon Azure AD makes complete sense given Azure AD contains (or should contain) a lot of information about users and guests in the organisation, but what this app brings is another layer of detail which gives a rounder and deeper picture of both team members and others in the wider organisation. It enriches identity, and it gives a humanising dimension in the world of remote and hybrid work. To return to the introduction, how good will it be for employee onboarding. How effective it will be when I can watch a video of someone who I have never met and it gives me so much more of an impression of them as opposed to an instant message. It’s very aspirational. Saying this, the double edged sword is twofold. Since it is based on Azure AD one has to assume that Azure AD is well ordered, and in my experience very few orgs are really on top of this, with big gaps in information, not keeping it up to date etc. If the org is large this could be time intensive and scripting needed. The second point is that it relies on the users to maintain it. Again from experience many users may not fill it out despite reminders, business stakeholders may not see it as a priority and others may just think its one and done. I would do it. You probably would too. These points don’t take away from the app at all: rather there may just need planning and adoption management to see this one done right.
With an app such as this there is some scope for things which could benefit Profile+ in later versions
- Hyperlinks to call the number in the profile
- Multiple numbers in the profile for office and mobile or more
- Multiple videos in the profile
- Ability to add badges like credly and certifications
- Gamification of profile completion
- Twitter Profile, Instagram Profile, Tik-Tok Profile
- Ability to hide certain information in the profile (like LinkedIn Profile)
- Wrapping the intro in the profile as it goes off the page and has a word display limit
- More Filters
I would love to see the ability to add contacts stored in the app (I.e. users not part of Azure AD). This could be an immense add which is part of a Team or Org Wide set of contacts
I love this app. I think it has so much potential.
So this blog completes this triad of Power Apps released at Microsoft Build 2021. I hope you enjoyed it and manage to get hands on. I really love the direction that Microsoft is going. A brilliant second wave team.
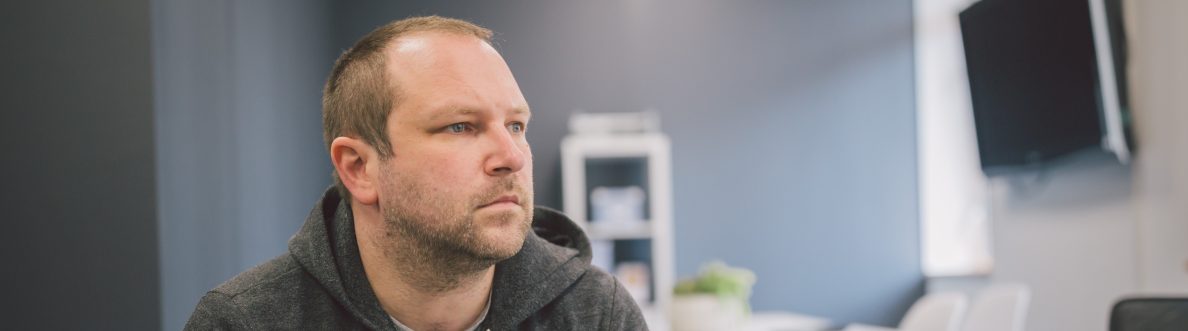

One thought on “Teams Real Simple with Pictures: Getting Hands on with Profile+”
Comments are closed.