This blog is part of a series on Teams. For more articles, check back often
Written: 24/04/2022 | Updated: N/A
Good old audio conferencing. It’s a subject I often feel bad about as it gets quite a bit of stick where I’m from. You may be familiar with how the conversation goes. Audio conferencing? That’s just so old – why would you dial in when you can just do it over VOIP? Well, there are several reasons. Internet Connectivity could be limited. The call quality may actually be better since you are only using audio. And if you are like me a.) Video calls – lots of them – wear thin pretty quick and b.) I sometimes like to just listen and focus on what people are saying, and not see people and not discuss things like backgrounds which probably haven’t been reviewed before being uploaded to Teams without any video filters applied. To be honest AC – for me personally – is having a bit of a renaissance – and so it was nice to see this new add by the team in the way of audio conferencing policy. Now, this isn’t a policy which ties in all the AC user settings, or even the bridge settings: these remain where they are. AC policies manage audio conferencing toll and toll-free numbers displayed in meeting invites created by users. In layman’s it’s customisation and personalization of the dial-ins within the meeting invite, surfacing numbers to make it easier to dial in. There is value in having a cleaner, more accessible AC dial in setup on invites – one without users having to necessarily find local numbers, or one that’s more than just generic cities; more personalized to the businesses one deals with as you will. So let’s build one for a user in our organisation with some dedicated toll numbers. It’ll be a laugh – but we’ll also get to use some new functionality
Let’s go.
This blog will cover
- Checking the user’s location
- Setting the default Audio Conference Toll number for the user
- Ordering and configuring dedicated Conference Toll Bridge Numbers
- Configuring an Audio Conferencing Policy
- Knowing the policy has applied
- PowerShell
Note, this blog uses Toll numbers throughout – not toll-free which at the time of writing need communication credits. In addition, should you want to bring your own numbers for use on the bridge you will need to port them in. This is a scenario led blog demonstrating the use of audio conferencing policies – you many need to adapt parts for your own.
Prerequisites
- Teams Service Administrator or Global Administrator Permissions
- Teams Licence (Within Microsoft 365 Licence) for testing
CHECKING THE USER’S LOCATION
Ok, the first thing which I am going to do is check and verify the users location in Microsoft 365 as this should typically inform you what their default Audio Conference Toll number should be. We are going to do this for a user who works in Italy. His name is Diego.
1.) Log into https://login.microsoftonline.com using admin credentials

2.) From the app launcher, select Admin

3.) In the Microsoft 365 Admin Centre select Users then Active Users

4.) Select The User and then Manage Product Licences

5.) Ensure the user is in the right location and then Save Changes. In this example, Diego is based in Italy where he is supposed to be. Good. Good.

SETTING THE DEFAULT CONFERENCE NUMBER FOR THE USER
Now that the users location is confirmed as correct, we need to ensure they have the right default conference toll number. For example, Diego is based in Italy, so we ideally want him to have a default conference toll number for Italy, not the location of the tenant which is the UK. If it is wrong, we change it
1.) In the Microsoft 365 Admin Centre select Show All on the left nav, then Teams

2.) In the Teams Admin Centre, select Users and then Manage Users

3.) Select The User, in this case Diego

4.) The default conference number is clearly a UK number. We need an Italian number. To modify it, select Edit next to Audio Conferencing

5.) Set the Toll Number to be location which is reflective of the users location and then click Apply. This shows the user’s main AC Toll number as being Milan, given the user is based in Italy


6.) The users Audio Conference number has been updated to reflect their location.

ORDERING AND CONFIGURING DEDICATED AUDIO CONFERENCING BRIDGE NUMBERS
Now that the users location and main AC Toll number is correct, we are going to order some dedicated AC Toll numbers for different locations based upon the locations of businesses that the user works with. These will be added to the bridge and will be the numbers we use in our audio conferencing policy
1.) In the Teams Admin Centre select Voice and then Phone Numbers

2.) Select Add

3.) Give a name and description to the order, select the country and then select Dedicated Conference Bridge (Toll)

4.) Set the quantity, city and area code then select Next

5.) Select Place Order after the number is confirmed as reserved

6.) The bridge number is now added. Rinse and repeat for the bridge numbers required. This example has added three. One for Turku, Finland. One for Barcelona, Spain and One for Malmo, Sweden. These are three locations of organisations that Diego does business with from his location in Italy. Note, Microsoft does not have availability of all locations so if this the case, dedicated bridge numbers will need to be ported in or requested from the PSTN help desk.


7.) To assign the numbers to the conference bridge select Meetings then Conference Bridges

8.) Select Add

9.) Select Toll Number

10.) Select the number previously registered and then apply. Do this for all Toll Numbers registered for the conference bridge

11.) All the toll numbers will now show as dedicated and can be shown together by arranging the type column on the bridge page

CONFIGURING AN AUDIO CONFERENCING POLICY
Ok, so we are ready to create our audio conferencing policy. Diego’s location is set. His default conference toll bridge number is set to Milan. We have registered several toll numbers for locations in Turku, Barcelona and Malmo which will show on his meeting invite. But how then do we apply the audio conferencing policy? This policy is going to be a custom policy specifically for our user Diego.
1.) In the Teams Admin Centre select Meetings then Audio Conferencing

2.) Select Add

3.) Give the policy a name and description

4.) Choose whether to include toll-free numbers. This scenario doesn’t use them at all so the slider will be set to off

5.) Select Add a Phone Number

6.) Search by location, add the registered bridge numbers, including the default bridge number (in this case Milan) and then add


7.) Order the numbers by moving them up or down and once done select save. As shown the default conference toll number (Milan) is ranked number 1. This gives a total of 4 numbers (Milan, Barcelona, Malmo, Turku)

8.) The policy is created

9.) Now, under manage users, assign this audio conferencing policy to the user and select apply. As noted it could take a few hours to see changes


KNOWING THE POLICY HAS APPLIED
There is a few ways to tell the policy has applied. Whilst we could say it has from checking the users policies, this is not often a good way to tell conclusively as propagation could still be ongoing

One way could be if you restricted the toll-free number in the policy this may now show as off, as it is the audio conferencing policy which is controlling this.

The best way is to have a user book a test meeting and see if the AC numbers show up on an invite, which they do here in this example


Our job here is done. Awesome. Hope you find a use for it in your AC configuration – and remember this can be applied by group policy too, so currently directly, by batch, by group, but not within policy packages.
POWERSHELL

Based around CsTeamsAudioConferencingPolicy including Get, New, Grant and Remove, for example
Get-CsTeamsAudioConferencingPolicy
New-CsTeamsAudioConferencingPolicy -Identity "EMEA" -AllowTollFreeDialin $False
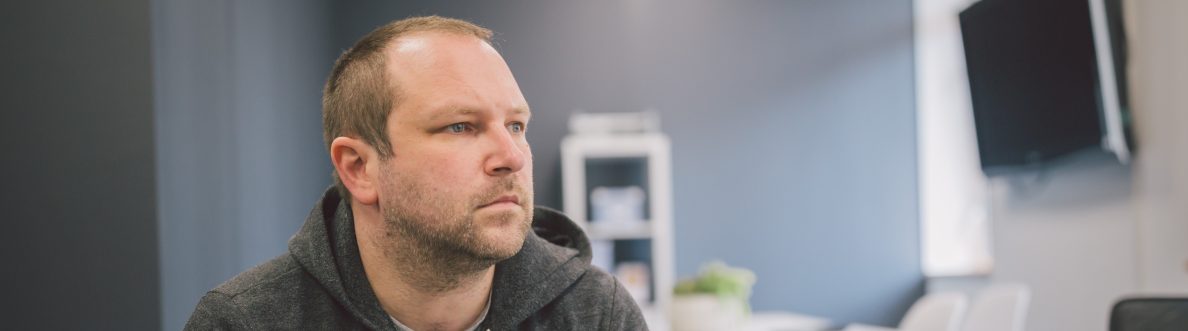

One thought on “Teams Real Simple with Pictures: Let’s build a custom audio conferencing policy”
Comments are closed.