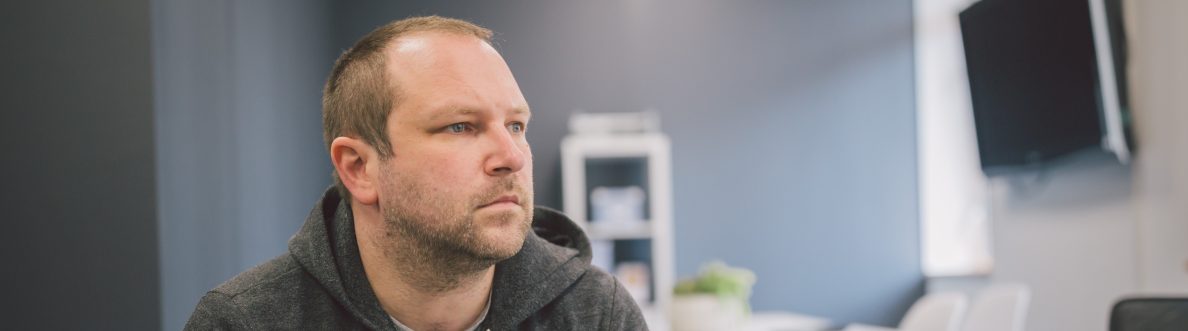This blog is part of a series on Teams. For more articles, check back often
Written: 13/08/2023 | Updated: N/A
Following on from the blog last week covering the setup of Avatars, the next question naturally becomes – what ability does the org admin have, if any, to review those Avatars once they have been created? This may not seem like that big a deal at first. After all, you would think that people ought to choose something sensible and have the freedom to have a bit of fun right? Sounds good. At least on paper. But we’ve been here before. We’ve been here with the Snapchat add-in. And with the Teams custom backgrounds. And with OBS. And even to some extent with the use of emoji’s. And when it comes down to it, it’s not about personality or whether the admin is either a jolly old fellow or a killjoy. It’s about protecting users and the organisation from content which could be perceived negatively by others, which damages or is noncompliant with the brand or puts the users in a sensitive situation. Sure, I may come across as overcautious, even hawkish and I get that. But during the pandemic I – for example, have personally seen someone outside my org use a background of an intensive care ward saying they felt like it was immersive. Moreso, I have also seen others in the wider community use backgrounds such as the Rhodesian flag, or – let’s say – very questionable Manga content. So yeah, I think its important. Real important. So today we’ll see how Avatars can at least be reviewed by the Teams administrator with a view to using those app permissions in future. And since this isn’t a very long subject at present, we’ll also throw in how to disable end-user product surveys in Teams 2.1. for good measure because, well, a partner asked me how to disable them this week. Again you would think that users would sensibly put in constructive feedback like you or I and give measured and fair feedback on the pros and cons of the product. Sounds good. At least on paper. When a user gives caps-lock, f-bomb laden monologues, or one liners loaded with sarcasm again this could be perceived negatively by others, which damages or is noncompliant with the brand or puts the users in a sensitive situation. So these are, in a sense, linked scenarios which we’ll explore today.
Let’s go.
This blog with cover:
- Reviewing Avatars as admin
- Disabling End User product surveys
Note this blog will have abridged steps which will assume some experience with Teams, the Teams Admin Centre and PowerShell. This will be used on Teams Desktop using a Ring 4 Test Tenant. All blogs will use the new Teams Desktop Client 2.1+ where possible. At the time of writing, Avatars require the classic desktop app are not supported in the web app, and view only in the mobile app.
Prerequisites
- Teams Administrator or Global Administrator permissions
- Microsoft 365 Licence with Teams for testing
REVIEWING AVATARS AS ADMIN
So last time around we created the our three Avatars using the Avatar App. These Avatars can then be used in Teams Meetings such as scheduled and Ad-hoc meetings using the classic client. From an administrative perspective the Avatars app was enabled in the Teams Admin Centre and the App Permissions policy was configured to allow the Avatar App.

Let’s introduce a fictional scenario where a member of staff (Adam) has reported to the admin that an Avatar that a collegue (Chris) has created isn’t in line with the companies policy. Of course, there is nothing wrong with it per-se this is just for illustrative purposes. However, in real life this could be such things as appearing unprofessional or misrepresenting gender, race or another protected characeristic.

1.) As the admin log into https://login.microsoftonline.com and select Admin from the waffle or left hand nav

2.) In the Microsoft 365 admin portal, select Select All then Teams from the left hand nav

3.) In the Teams Admin Centre, select Users and then Manage Users

4.) Select the User with the non-compliant Avatar

5.) On the right hand side, select Remove Profile of the non-compliant Avatar

6.) Select Delete

7.) The non-compliant profile is no longer there

8.) In the Avatar App the Avatar no longer exists

Our job here is done. The non-compliant avatar is removed. Of course follow up action will need to be taken with the user. This could be Avatar creation guidance, or the use of app permissions policies if the user continues to use non-compliant avatars. Of course, whilst we have the ability to review and delete Avatars centrally, there will be multiple compliance challenges in terms of scale, overhead or busywork and that this is manual. I am sure that other admins would like more control over what Avatar objects and expressions they can use when creating Avatars and using within corporate meetings.
DISABLING END USER PRODUCT SURVEYS
Now that we have reviewed and deleted an Avatar, how do we centrally disable the ability for the user to participate in end-user product surveys? Where is this functionality?
1.) In the Teams 2.1 client select More Options (…) next to the Avatar, then Settings

2.) Select Privacy

3.) Surveys is On by Default right below Read Receipts

4.) It could be simply Disabled by the user setting the slider to off

5.) But how do we do this centrally? It is not within the Teams Admin Centre, so we’ll need to use PowerShell. Fire up a PowerShell session as an admin and connect to Microsoft Teams using the command
Connect-MicrosoftTeamsYou may need to authenticate as the administrator

6.) Review the feedback policies already in place using
Get-CsTeamsFeedbackPolicy
7.) Now disabled the policy using the following command
Set-CsTeamsFeedbackPolicy -Identity "Global" -UserInitiatedMode "Disabled" -ReceiveSurveysMode "Disabled"
8.) Checkback via the Get Command

9.) In the Teams 2.1. Client Surveyis disabled and no longer even appears.

Our job here is done. End user surveys is now disabled and hidden from users. Now, contrary to this being some way to silence users, this could be for a number of reasons: non-compliant responses, the wish for them to use official channels such as https://feedbackportal.microsoft.com, to reduce the noise of the client or the complexity of the client, or the admins themselves could want to engage with their users. Note, you can create new feedback policies via New-CsTeamsFeedbackPolicy so it doesn’t have to be an all or nothing approach. Different users can have different policies if you still want certain members of the team who can be trusted and to which it is relevent to feeding back in this manner.