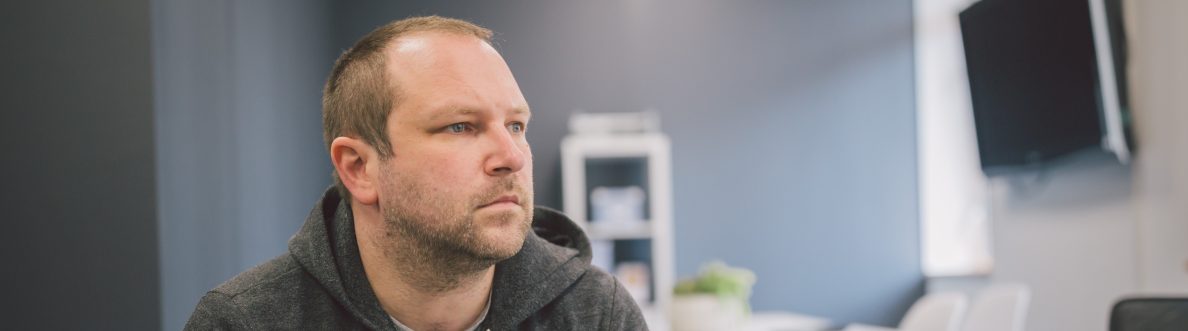This blog is part of a series on Teams. For more articles, check back often.
Written: 28/07/2019 | Updated: N/A
From time to time it’s important to get feedback to the Team. Within the Team itself this can be done in several ways. Two examples are Polly – the app which allows the pollster to snap poll members of the team, as well as Yammer Q&A’s via a Yammer Tab. However, today we’ll focus on feedback from outside the Team and getting feedback to the Team. An effective way to do this is with Microsoft Forms.
Microsoft Forms is a simple, lightweight app that lets you easily create surveys, quizzes, and polls. It’s a very popular app – very pragmatic and meaningful, yet its also a young app. It means that it still has a long way to go and a lot of development needs to occur for it to have parity with competitors such as SurveyMonkey.
One of the great ways to use Forms is with Microsoft Flow. When using Flow, the Team can be notified every time it has received a form response. This way, the Team does not need to lose time waiting and checking on responses.
WHY WOULD WE DO IT?
- To get feedback to the Team from external users with visibility of responses and without having to constantly check in on the Form
PREREQUISITES
The following is required
- Teams Licence
- Forms Licence
- Flow Licence
Usually, all will be within an Office 365 licence. A user does not need to be an owner of a Team, but needs to be able to create tabs so needs the appropriate Team permissions
HOW
Ensure that the Team is created prior to these steps
1.) Login to https://login.microsoftonline.com

2.) Select All Apps and then Forms


3.) Select New Form

4.) Create the new form as needed. Design questions, question formats, theme and any branching options via the ellipsis (…). Via Share keep the setting Anyone with the link can respond and take note of the URL. Select Forms once done to confirm the form is under My Forms


6.) Return to the Team and the Channel and open a Forms Tab. Select Add an Existing Form then highlight the (Personal) form recently created. Toggle the dropdown to Show Results and tick A Web Address will be created. Select save once done.



If you want to also open feedback internally, you can do so by opening a second tab and do the same as above but collect responses instead of show results

8.) All is now set up in Forms and Teams. Go back to https://login.microsoftonline.com and select Flow

9.) On the Flow page search for Forms


10.) Select the Flow Notify the team when a new response is submitted

11.) Select Continue

12.) Complete the Flow. Enter the Form you created in FormID as well as the Team you will post it to in Team and the Channel you will post it to in Channel. None of the pre-populated information needs to be modified. As shown, I have entered the form I created – Binchicken Questionnaire – as well as the Team and Channel I want to post it to as Mark 8 Project Team, General Channel. To make sense of the post in Teams you will need to add a formatted custom message as well as Dynamic Content including the answers to the form (Here shown as Name, Email Address and do you love Binchickens?). Once completed select Save

13.) Our work here is done. First, check to make sure that the Flow is created in My Flows

14.) Now, complete the Form and test to make sure everything is working as needed. If so, then the information should be coming through to the conversation channel

15.) If you want to add the additional step of emailing members of the Team this can be simply added to by editing the Flow itself and adding a Send A Mail Outlook action. An important note to remember is to select the (V2 Preview) option as the other one may not function correctly. The result should be an email in the users mailbox when the form has been submitted. If multiple members need to receive an email the Flow should direct to a distribution group.


16.) Further steps can be added as required – such as sending mobile notifications. The team should be able to see the results in the Tab added previously