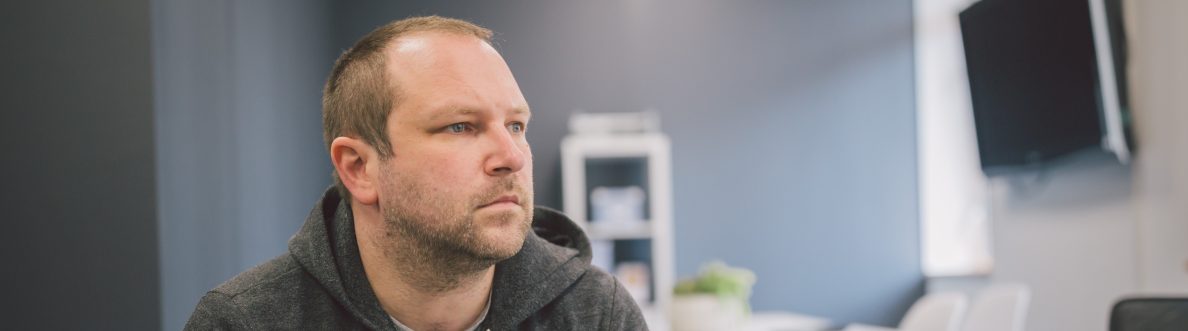This blog is part of a series on Teams. For more articles, check back often.
Written: 05/07/2020 | Updated: N/A
What is a pulse survey? Whilst there are several definitions, a pulse survey measures the employee experience and is named after the idea of checking the “pulse” of something like employee satisfaction at a specific moment in time. They allow companies to measure and compare feedback continually and analyse the effect of initiatives and are typically run week to week as opposed to annually. The benefits of taking regular pulse surveys include on the spot insights, higher response rates due to being both shorter and targeted and greater employee satisfaction. The fact that Microsoft Forms has now added pulse survey templates means that pulse surveys can be easily created, and used with your Team. This is a nice add leveraging existing functionality across Microsoft 365 applications. You can gage the mood in the team on a regular basis, you can get regular feedback, and you can use this feature to foster a more inclusive team
Note, however, that the Teams action in the Flow provided by Microsoft is an old version, and so you will need to switch it out to the latest one. I have included this in the steps below
WHY WOULD WE DO IT?
- To get the pulse of the team on specific topics or issues
- To gage the health of the team in current working environments
PREREQUISITES
To set this up, the user needs Teams, Forms and Power Automate licences – usually via an Office/Microsoft 365 licence. The user does not need to be an owner of the Team, they can be regular members
HOW
1.) Select the Team, then the channel then Add (+)

2.) Search for and select Forms

3.) Select Create a workflow to automatically collect responses
Click on the pulse survey template that you would like to use. This example will choose employee well-being measurement

4.) Select Get Started

5.) Review the questions in the template. These can always be customised later if required at https://forms.office.com. Select next step

6.) Review the flow in Power Automate. Select Reminder Customise

7.) This opens the Power Automate portal with a predefined flow. Select Continue

8.) Set the interval and frequency of the reminders to go into the Team to complete the survey. By default it is set to the days of the week – however I have modified this to include weekends. In real life you would set this up probably once every few weeks or once a month

9.) Now remove the older Post a Message (Preview) action and add the newer Post Message (v3) (Preview) action. This allows formatted reminders and links to be posted into the Team

10.) Set the Team and Channel to post reminders into

10.) We now need to fill out the body of the reminders. Login to https://forms.office.com. Select Group Forms and select the form template which was created

11.) Edit and modify the pulse survey if required. Once done, select Share at the top right of the screen

12.) Copy the Survey URL

13.) Paste the Survey URL into the Flow

14.) Once done, select Save

15.) Now Test the flow to ensure that the reminder is going into the correct Team and Channel



16.) Return to the Team, select Next Step now that the Flow has been completed

17.) Review how to check results and select Save

Our job here is done.
The form is in the Team and the reminders are being posted to the Team for Team members to complete the pulse survey. There are a number of things which could be done at this point – the message could be customised to signpost to the Tab the form is in, or the form in the Team could be removed so just reminders come through to the Team and they would click into the form via a browser. A Forms connector could also be leveraged to post responses through to another channel in another Team, for example
The pulse survey makes this easy to setup. Remember to check responses either through another Forms tab which can show the results, or by logging into https://forms.office.com to see the results. The underlying excel can also be used, and would also work nicely with Power BI