This blog is part of a series on Teams. For more articles, check back often
Written: 25/10/2020 | Updated: N/A
Hard mute has been a feature which I have wanted to see for a long time. I’ve voted on uservoice, asked in AMA’s, said in feedback to the engineering team. To be fair I’ve been pretty vocal about it on social over the last year given what I do and standing to gain significantly from the add. As an MCT I teach regularly in Teams. I do sessions on the speaker circuit. I organise conferences. As part of my day job I do a lot of webinars and meetings. So the ability to prevent attendees unmuting is a real pragmatic add – one which will be warmly received by the tech community as a huge gap which has now been sewn up. Teachers, presenters, instructors, sellers, marketers – all stand to benefit from it. Yet it is also fair to say that if most peoples experience of Teams meetings mirrors my own then the realities were nowhere near as bad as the noise and anxieties surrounding the lack of such a control. Personally, I’ve always found most people in meetings or in lessons to be very conscious, considerate, professional and take real care of using mute and to be honest, I can’t think of a time where the noise was so persistent as to pull me off track apart from the odd instance of echo. In my time using Teams I’ve personally had more instances of demo failure. However, the feature is important not just in terms of what it actually does, but from the perspective that it gives the speaker absolute assurance that they aren’t going to be interrupted – and that kind of peace of mind is invaluable particularly for the inexperienced speaker. Q&A will be better managed. Presenters won’t be walking in a situation where discussion is ongoing and difficult to control. It’s a shame this wasn’t released to more fanfare, vis-à-vis custom backgrounds or together mode. Whilst I understand it probably opens up a seam of criticism as to why this wasn’t always around earlier, we now have a tool in the toolkit for meeting management which we’ll use all the time and it’ll become fundamental to the Teams meeting experience
This blog will cover
- The link to meeting roles
- Setting hard mute pre-meeting
- Setting hard mute during the meeting
- Allowing someone on hard mute to speak
- Disabling hard mute in a meeting
- Hard mute in a meet now
- Can I set Hard Mute on by default
WHY WOULD WE DO IT?
- To prevent users unmuting when joining the meeting
- To prevent users unmuting during the meeting
PREREQUISITES
In order to build the call queue you will need
1.) Teams Licence – typically via an Office/Microsoft 365 subscription
2.) The meeting Organiser or Presenter role
HOW – THE LINK TO MEETING ROLES
Before using hard mute it is important to understand that hard mute is designed to be applied to meeting participants with the attendee role and applied by users with the organiser or presenter role. In other words, hard mute should be used in combination with meeting roles. Microsoft have updated their meeting role matrix to reflect this

The ability for both the organiser and presenter to apply hard mute makes it ideal for moderators supporting presenters
HOW – SETTING HARD MUTE PRE-MEETING
Hard mute can be set before the meeting starts from either Teams or Outlook
1.) In Teams select calendar on the app bar

2.) Select (double click on) the meeting

3.) Select Meeting Options

4.) On the meeting options, and taking into account the relationship between hard mute and meeting roles, set who can present. The options people in my organisation, specific people and only me will ensure that everyone else is given the attendee role. If you select everyone then everyone will be given the presenter role and you will need to set attendees within the meeting. I typically set who can present to only me and then promote within the meeting however the option is yours

5.) Then set allow attendees to unmute to off

The outcome here is that everyone who joins the meeting except for me will join as an attendee and will not be able to unmute
An alternate way, now that the meeting options appears in the meeting itself is to join the meeting beforehand. Click once on the meeting in the calendar and select Join

Select Join Now

Select More Options (…) then Meeting Options

Set both the who can present and allow attendees to unmute and save before leaving the call

To set this via Outlook, select the calendar icon, open your meeting and click on meeting options below the join link. This will take you to the exact same meeting options webpage as above

HOW – SETTING HARD MUTE WITHIN THE MEETING
As well setting hard mute premeeting you may want to set hard mute during a meeting. A typical scenario would be a group discussion followed by a lightning talk.
1.) The first option would be the same method as used for pre-meeting above. Select More Options (…) then Meeting Options

2.) Set the who can present to define attendees and then set the allow attendees to unmute to off. Select Save

3.) As shown below everyone else in the meeting has been set to be an attendee and their mic’s disabled

An alternate way to hard mute attendees, assuming the meeting roles have been set is to do so from the people roster. Select the people roster

Select More Options (…) then don’t allow attendees to unmute

HOW – ALLOWING SOMEONE ON HARD MUTE TO SPEAK
There is two ways to allow someone to speak who is hard muted. The first is to do so based on raised hand, and the other is to promote their role to be a presenter
1.) Let’s explore Raised Hand. The person on mute selects raise hand

2.) Select More Options (…) next to the attendee and then allow to unmute. This can also be done via the gallery


3.) This then allows the attendee to unmute and notifies them that it is possible to now unmute and speak


4.) To put that attendee back on hard mute after they have spoken, the organiser/presenter needs to go back to More Options (…) next to the attendees name and select Don’t allow to unmute

An alternative way to the raise hand, is to promote the attendee to a presenter. Select More Options (…) next to the attendee and select Make a Presenter

The attendee is now a presenter and hard mute is removed

Revering this and setting the presenter back to attendee once they have finished speaking automatically applies hard mute should it be active

HOW – DISABLING HARD MUTE IN A MEETING
This is typical in scenarios such as Q&A at the end of a session. As prior examples have already covered, set this off either in the meeting options or via the people roster > more options (…)
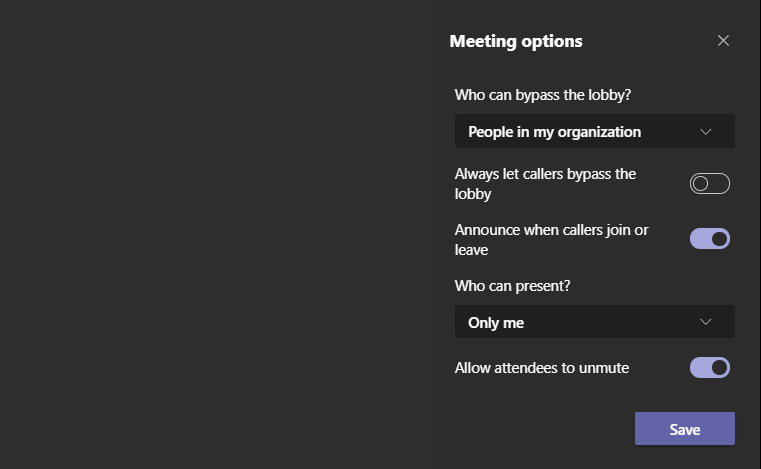

HOW – HARD MUTE IN A MEET NOW
Meet now involves no previous meeting booking, however it is now easy to implement given that meeting options are also in meet now. As previous examples have shown, leverage the meeting options and set who can present and then allow attendees to unmute
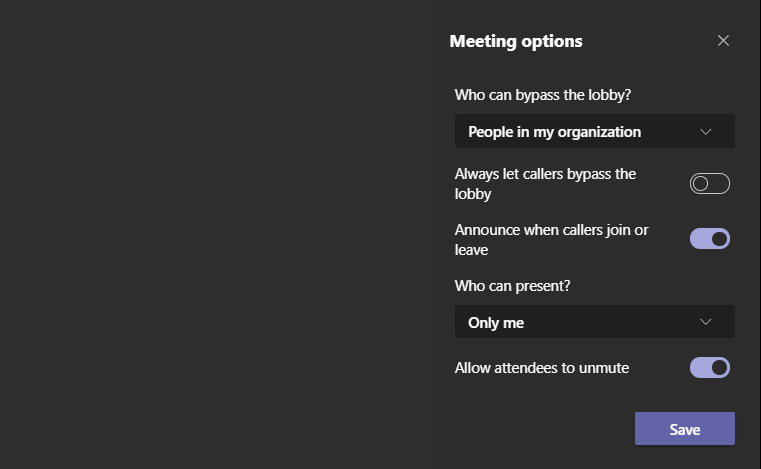
Promote from attendee to presenter where needed in the people roster

CAN I SET HARD MUTE ON BY DEFAULT
At the time of writing (25/10/2020) hard mute cannot be set on by default for Microsoft Teams meetings. Allowing attendees to unmute is set on by default and this cannot be changed in the meeting options, in the TAC, or in Powershell. Regarding Powershell see the following article which shows that a cmdlet for it doesn’t currently exist
https://docs.microsoft.com/en-us/powershell/module/skype/new-csteamsmeetingpolicy?view=skype-ps
Our job here is done
We’ve taken a look at how hard mute can be applied in both the pre-meeting and during the meeting, via Teams or via Outlook. We’ve seen how it’s closely coupled with meeting roles and applied through meeting options or the participant roster. We’ve seen how it can apply to meetings (private or channel) or meet now. As said in the introduction it is a great feature and one which will be appreciated by many. Allowing to set it on by default would be a great option moving forward

One thought on “Teams Real Simple with Pictures: Hard Mute”
Comments are closed.