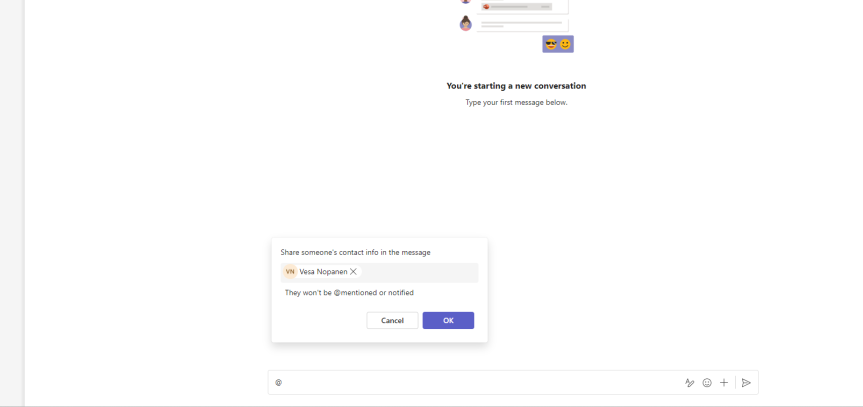This blog is part of a series on Teams. For more articles, check back often
Written: 04/02/2024 | Updated: N/A
After many years of writing I decided I needed a bit of an extended break from the blog. January has been unlike anything I have experienced over fifteen years in the Industry. Our firm is rolling out into multiple countries around Europe; I’ve been in Norway supporting that. But then there is Teams Nation 2024 in February (please register and help us spread the word), multiple CCP’s and of course a little matter of that beast Copilot dropping into the market for CSP. All this adds up. 12-14 hour days haven’t been uncommon and I had some load balancing to do. But now? I’m back. I hope you’ve been well. I have a lot to cover in the next few months. But today? As you would expect I’m using the new Teams client more than ever, and whilst I am still pushing Microsoft on an answer to saved messages (this is a key functionality for me) in the last month I have found some really nice adds which – kind of like the situation I’ve been in the past month – all add up. The first is the ability to share contact info in a chat: this is the contact info of others within the organisation (not an actual contact from the people app). It’s proven useful rather than having to message or email contact info. The second is domain specific search, which is the ability to filter down searches from the search bar. Again nice timesaver. Third – and this is one which I love is the ability to easily turn off Missed Activity mails. I don’t want more mail. I’ll go get it out of the activity feed without having to cross check. And finally, the ability to see exactly who has read a message in a group chat. Now since I’ve been away a bit these may be new – and they may not – and I don’t think I’ve written about them previously, but bear with me as I get back on the horse.
Let’s go 🔥🥷
This blog will cover
- Sharing Contact Info in a Chat
- Performing a Domain Specific Search
- Turning off Missed Activity Emails
- Seeing who has read a message in a Group Chat
Note this blog may have abridged steps which assumes some experience with Microsoft Teams. All blogs will use the new Teams Desktop Client 2.1+ where possible. This is configured in a Ring 4 test tenant and the desktop client is used with Windows 11 Enterprise
Prerequisites
- Microsoft Teams licence (within Microsoft 365 licence)
SHARING CONTACT INFO IN A CHAT
Ok, let’s take a simple scenario. I am talking in Teams to someone in chat and they ask who they should contact in our organisation for marketing support. I want to provide the details of someone I know who can help them but not invite said contact to the chat itself. Traditionally in that scenario I would just put an email address or name into the chat, or email them the contact details. However, this takes time, and often, there is only part of their contact information. This solves that and takes seconds.
1.) In the Teams Client select Chat

2.) Select the Chat to provide the contact info

3.) In the Message Bar add @ (Mention)

4.) Now select Share Someones Contact Info from the card which is triggered by the mention

5.) Enter the name of someone within the org and then select Ok


6.) It now drops the contact info into the message. You can build a message around the contact.


7.) Clicking on the contact will bring up the contact info

This saves considerable time in the flow of the work. There are of course limitations at this stage: for example it doesn’t appear (at the time of writing upon testing in this tenant) to support guests or contacts which have been created in the people app. It also assumes Microsoft Entra ID is up to date with the information needed. However, I think it has potential having used it several times. It has also fit my own situation given that as we roll out across europe, it’s been important to broker intros and direct others to the right colleagues to help.
PERFORMING A DOMAIN SPECIFIC SEARCH
A domain specific search is the same as what you would see on Windows today: the ability to scope a search which narrows the field and likely produces quicker and more relevant results. A real world example is that I need to find a word document. I don’t need to search chats, because it is a file. Therefore rather than searching everything I scope the domain (in this case files) to find it.
1.) In the Teams Client select the Top Search Bar

2.) Chose in this case Files, Group Chats or Teams and Channels. In this example I am looking for a file and so select Files as the domain for the specific search

3.) Add the name of what you are looking for. The result may come back under the search. Alternatively select Enter to view all files


4.) Note that if you drill with Enter you get the additional domain specific searches for People and Messages

Performing domain specific searches is another good time saver and should produce better results for the searcher, particularly in a larger organisation with a lot of people and data. In addition, it should help searchers perform more efficient searching which should have productivity gains in terms of getting things done faster.
TURNING OFF MISSED ACTIVITY EMAILS
I get inundated with email: system notifications, app notifications, you name it. Like many I am always working my way towards inbox zero, but this isn’t helped by missed activity emails. Now, of all the wonderful things in Teams, I don’t find missed activity emails particularly helpful. On the one hand, they duplicate activity feed notifications and if you check channels regularly it actually makes more work in terms of cross checking them after you have finished in said channels, and can actually be delivered after the fact. On the other, multiple activities often get placed into an email, all of which may not actually be able to be to read. Now, I am a heavy user of Teams, I have over periods received over two dozen missed activity emails per day. I don’t even want to spend time deleting them or creating a rule. Let’s just switch them off.
1.) In the Teams Client on the top right select More Options (…)

2.) Select Settings

3.) Select Notifications and Activity

4.) Set Missed Activity Emails to Off


Hopefully that’s it and that’s now saved you 3-4 emails a day or more. Inbox zero looks that tiny bit more likely with missed activity emails off. You can of course – if you are worried that you’ll miss out on something – set it to Daily which should reduce the frequency with a lesser cadence, but bear in mind the experience discussed above and that lesser emails may mean less actually captured on the missed activity email. Good thing is we can still go the feed and the channels themselves.
SEEING WHO HAS READ A MESSAGE IN A GROUP CHAT
I use a lot of group chats these days. Most of the people I talk to typically use them more than actual channels when communicating on a day to day basis with colleagues. So given that announcements and content are often put into group chats it is sometimes good to understand who in the group has at least viewed it. Now, from experience this can very well be a double edged sword – but taking the politics of read receipts out and focussing purely on the technical elements, this is easy to do in the new teams client.
1.) In the Teams Client select Chat

2.) Select the Chat which has the required message

3.) Hover over the message, select More Options (…)

4.) Halfway down hover over Read By and select it to see Who read it

Job done. We know who has at least seen our message.
Now it is worth pointing out that Read Reciepts are controlled at a Messaging policy and user level. At the policy level they can be enabled, disabled or user controlled which is set by the Teams Administrator. If they are set as user controlled, then they are discretionary as set within the Privacy Settings


Hope you have enjoyed this one. It’s nothing technical – but it’s good to be writing about Teams again and hope it saves you some time. Look forward to next week!