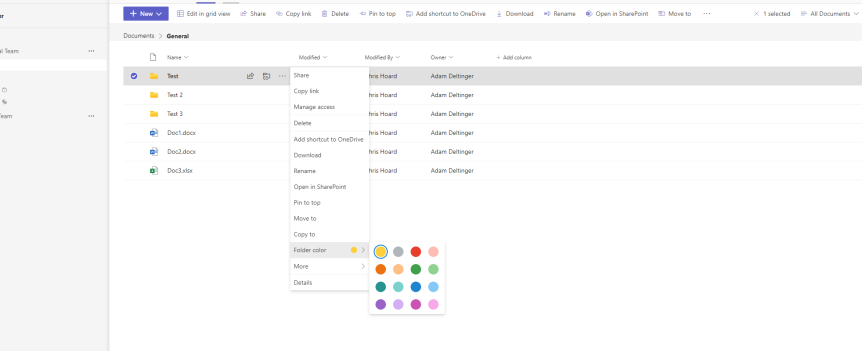This blog is part of a series on Teams. For more articles, check back often
Written: 18/02/2024 | Updated: N/A
I’m not gonna lie; there hasn’t been much left in the tank the past few weeks. I fully intended to have written this prior to the Super Bowl coverage last Sunday – but I decided to watch the game as its been full on with Copilot, Mesh, Sentinel, Defender for Cloud and all that other good stuff. I guess I could have easily written something about any one of those things. But when I do a lot of what I would call forward facing work, a part of me likes to almost pivot back to the fundamental adds because they can be missed, or overlooked, or they just don’t grab the column inches when they could matter a great deal. I feel this way about the File experience in Teams. Sure, it’s not the sexiest of things. It never was compared to, say, chat, or meetings, or calling. But I remember a time when you couldn’t pin, let alone add columns or metadata through the Teams client. Now? The Files app is gone. The OneDrive app is here. And there’s lots more we can do in Tabs. So here’s 5 things I’m digging with file management today. I don’t know when they came in. I wasn’t looking. And the Super Bowl? I watched my first – think it was on Channel 4 – way back in 1989 as my dad was really into it. Super Bowl XXIII where the San Francisco 49’s beat the Cincinnati Bengals. Joe Montana was Quarterback and Jerry Rice was the MVP. How odd that the 49ers were on again, another Super Bowl, when I started this blog 34 years later. The 49ers didn’t make it. I didn’t make the blog. But it was, after all, a hell of a game.
Let’s go.
This blog will cover
- Edit in Grid View
- Colouring Folders
- Editing the upload menu
- Creating website links
- Simplified adding of a Document Library
Note this blog may have abridged steps which assumes some experience with Microsoft Teams. All blogs will use the new Teams Desktop Client 2.1+ where possible. This is configured in a Ring 4 test tenant and the desktop client is used with Windows 11 Enterprise
Prerequisites
- Microsoft Teams licence (within Microsoft 365 licence)
EDIT IN GRID VIEW
Like Microsoft Lists, we now have the benefit of being able to edit files in the Files Tab within a Team in Grid View. This allows us to more easily work with files, particular in populating and amending cell data
1.) From the left hand app rail select Teams

2.) Select the tab Files

3.) Select Edit In Grid View

4.) Now in Grid View cells such as Name can be changed en masse. New Columns can be created and the information easily modified by copying and pasting.



5.) Note that certain cells, such as those under Type, Modified and Modified By are read only

COLOURING FOLDERS
This add allows you to make folders visually distinct in the Files Tab. I was previously aware of this in OneDrive but totally overlooked it in Teams.
1.) From the left hand app rail select Teams

2.) Select the tab Files

3.) On the folder you want to colour select More Options (…)

4.) Select Colour Folder and then select the colour

5.) This changes the colour of the folder

6.) Rinse and Repeat to set the colours and visually distinguish your folders in your Files Tab

EDITING THE UPLOAD MENU
Ever wanted to stop members of the team uploading excels, or creating folders? As the Team Owner now you can easily through the new menu
1.) From the left hand app rail select Teams

2.) Select the tab Files

3.) Select the New Dropdown then Edit New Menu

4.) Select which items you want to permit, then select Save

5.) The New option will then reflect your choices

CREATING WEBSITE LINKS
These could be created in Microsoft Lists, however you can now also do this in a Files Tab. This could also be a way to repurpose the files tab by only using links
1.) From the left hand app rail select Teams

2.) Select the tab Files

3.) Select the New Dropdown then Link

4.) Add the URL and then select Create

5.) The URL is created. Selecting it will lead to a browser session


This could be great when used with the Grouping feature as shown below

SIMPLIFIED ADDING OF A DOCUMENT LIBRARY
Occassionally, you may want to bring document libraries together and access them through a single file tab. This could be useful if you have seperate SharePoint Sites, or if you want one place to manage files. This could be done previously – and I have written on it previously – however, this is now a more streamlined way to do it.
1.) From the left hand app rail select Teams

2.) Select the tab Files

3.) Select Add Document Library

4.) Select either the Recommended Team or Paste in a SharePoint URL and then select Next

5.) Select the Document Library and then Next

6.) The Document Library is now within the files tab

CONCLUSION
Small, simple – but all useful adds, and done in a very simple way within the Teams client. Things like Copilot may be getting all the news and focus. However, it’s also important too to keep an eye on things at the core of our Teams experience and see how innovations are helping us here too. A much better file experience – light years away from what it was initially, will help us in the day to day operation of our roles. And given how much we work with them, these could potentially save many more hours on top of what is already saved by AI.