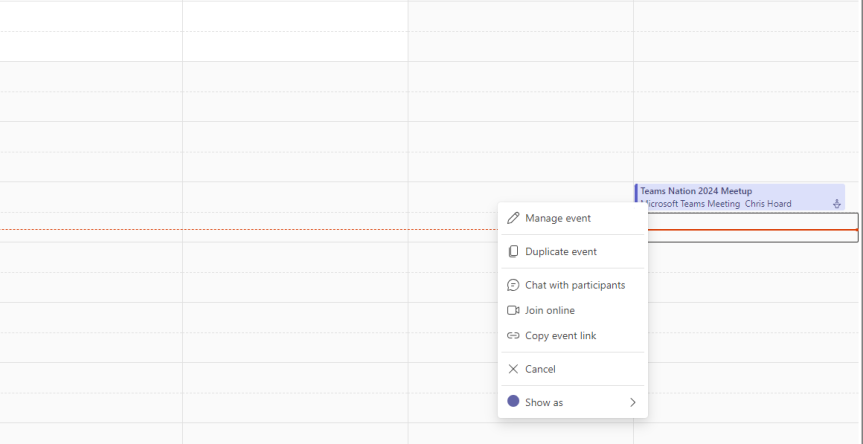This blog is part of a series on Teams. For more articles, check back often
Written: 25/02/2024 | Updated: N/A
Having had a look tonight its been awhile since I last wrote about Teams Webinars. When they were first released within the Teams Premium SKU at the start of 2023 I looked at how to setup and configure them. I then looked at them in the context of meeting customisations. After that? I never really went back – which is odd given I use them all the time in my corp role. So why now? Why Teams Webinars again? I have been, let’s say, actively monitoring the progress of the ability to dupicate a webinar. This is because when you set them up all the time as I do this could be a massive time saver, but also because Teams Webinars have added a few nice pieces over the last year which are starting – in my personal opinion – to justify that premium price tag. This isn’t a rehash, or a walkthrough of how to setup Teams Webinar – that can be seen in the old blog as the process hasn’t fundamentally changed. This is about what’s new and valuable, and where we can go next as someone who uses this functionality heavily.
Let’s go.
This blog will cover
- Duplicating Webinars
- Unique Links for External Presenters
- Email Reminders
- Meeting Options within the Client and Hiding Attendee Names
- Where can we go next?
Note this blog may have abridged steps which assumes some experience with Microsoft Teams. All blogs will use the new Teams Desktop Client 2.1+ where possible. This is configured in a Ring 4 test tenant and the desktop client is used with Windows 11 Enterprise
Prerequisites
- Microsoft Teams licence (within Microsoft 365 licence)
- Microsoft Teams Premium Add-On for Teams Webinar Functionality
DUPLICATING WEBINARS
All Teams Webinars had to be previously set up from scratch which is time intensive if you have to set up many. It also duplicates workload if those webinars have standardised characteristics such as the meeting settings. The ability to duplicate webinars and their configuration is a step forward towards series.
1.) In the Teams Client select the Calendar app from the left app rail

2.) Locate the webinar which is to be duplicated

3.) Right Click the webinar booking and then select Duplicate Event

4.) A new webinar will now be created with all the details of the original
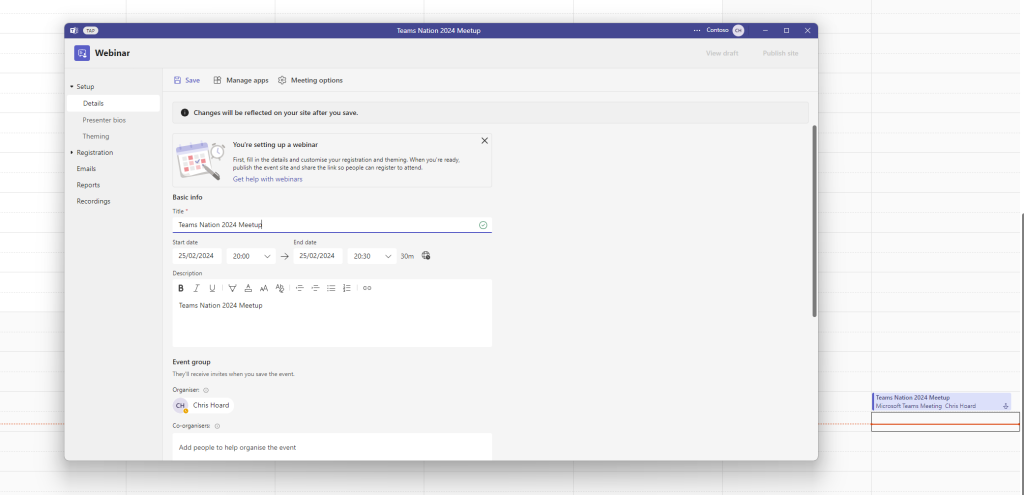
5.) This includes the same Organiser, Co-Organisers and Presenters as well as Event Access

6.) As well as Presenter Bio Information


7.) This also duplicates Theming as well as Configuration and Email Settings



8.) So the duplication is 99% faithful to the orginial. The only thing noticeable which is missing is the photos of the speakers which have – at the time of writing – to be readded if they are required.

9.) In addition to right clicking on the calendar item and duplicating the event the ability to duplicate a webinar can also be an option within the original webinar itself next to manage event

10.) Or within Manage Event from More Options (…) at the top right it’s available in the drop down

UNIQUE LINKS FOR EXTERNAL PRESENTERS
This functionality is great for a.) Ensuring that external presenters are not mixed in with internal presenters and b.) It ensures when the external presenter enters the webinar they will get presenter rights. This would usually be configured when first setting up a webinar.
1.) In the Teams Client select the Calendar app from the left app rail

2.) From the top right dropdown select Webinar

3.) When completing the Details Page select Add External Presenters

4.) Add the external presenter with their email address. It will state they will receive a new link

5.) Once the webinar is saved, the external presenter will receive an email with the unique link

External presenters can also be added after the webinar has been setup and configured, by simply adding their email address to the external presenters field.
EMAIL REMINDERS
Auto-generated Email reminders are helpful in terms of giving attendees a heads up about the webinar, and having these auto generated is a great way to avoid haing to manually remind people to attend or chase up. It reduces the complexity of executing the webinar and should bolster attendance.
This can be configured when the webinar is initially set up, or prior to the event. This example will illiustrate the latter example.
1.) In the Teams Client select the Calendar app from the left app rail

2.) Locate the webinar

3.) Right Click the webinar booking and then select Manage Event

4.) Select Emails

5.) On Webinar Reminder select the Hyperlinked Time usually shown as 1h before event starts

6.) Set the timing in hours or days and then select Save

7.) Note that if you are within an hour of a webinar, you will have no ability to adjust the time and it will be greyed out. So this is only an option if you have enough time and the webinar is set ahead of time.

8.) You can modify the content of all emails via edit. These also adhere to the original webinar if this is a duplicated webinar.

MEETING OPTIONS WITHIN THE CLIENT AND HIDING ATTENDEE NAMES
When originally modifying the webinar meeting options this would direct to a browser session which wasn’t always the best experience. Now, Meeting Options show inside the Teams Client when selecting them in the Details page

Within this is the ability to anonymise attendee names which is important for many types of webinar: particularly 1:Many and retaining attendees privacy.

WHERE CAN WE GO NEXT?
Teams Webinars and the all-up setup and configuration experience has improved since it was first released. It says to me the Teams team is listening and major gaps have been filled. However, there are several things I would love to see added to the webinar experience in the future
- The ability to support series: Whilst duplicating webinars is a major step up over single instances, there is still a need for a series and the ability to add multiple webinars on a regular cadence
- The ability to support speaker images: from both a duplication perspective, but going further almost like a bank of pictures for regular speakers rather than having to upload/manually work with them. Also for internal presenters this could come from their Entra ID image
- The ability for reminders: that attendees are waiting if needing approval, or even a delegated role to manage registrations.
- Post–Event Messaging: such as calls to action, links, materials etc. This could be stuffed into the email regarding the meeting recording, but not all webinars are recorded
- Outlook Integration: it would be great to see this whole experience integrated end-to-end in Outlook
- Mesh Integration: the ability to integrate with Mesh for 3D experiences, such as auditorium templates
I hope that you enjoyed this short update on Teams Webinars. If you are thinking about Teams Premium then the webinar experience is now, overall, much better than when it was first released, and having used it for over a year it has become a useful part of my day-to-day use of Microsoft Teams