This blog is part of a series on Teams. For more articles, check back often
Written: 24/03/2024 | Updated: N/A
Back in the day – around the time I first started engaging with the Teams community – Microsoft introduced the ability to discover private teams. If I remember correctly, the first iteration of whether a private team was discoverable was set at the team level which could be toggled on or off whenever a team was created, or when it were edited. This allowed org users to see private teams which were defined as discoverable by team owners who chose to do so whether they wanted to make them discoverable or not. For sure, back then it wasn’t in the Teams Admin Centre. The Teams Admin Centre didn’t even exist as it was the combined Teams/SfB AC in those days. But sometime after it was released this functionality disappeared. Bizarre. It was probably the first time I’d seen something introduced into the Teams Client which was pretty substantial, only to see it removed. And nothing much was really made about it on the forums such as the Microsoft Tech Community either. So the question is why? I don’t remember a reason being given. Maybe it just didn’t work. Maybe it created issues for admins or orgs that used it, or a load of technical debt for Microsoft. More likely, there was a better way to do it in the future which was identified based on how other things were developing. And so it caught my eye this week in the Teams Admin Centre. Not the exact functionality per se since this functionality allows a user to discover all private teams in an org. But it’s approximate. And as it turned out this is the first half of a full solution. The ability to set explicit teams as discoverable should be possible through sensitivity labelling via Microsoft Purview, but whether this gets us to where we want – as in labelled private teams are discoverable, the rest are not remains to be proven. This week, let’s look at the ability to allow org users to search and see all private teams – since some orgs would actually want this. We’ll then explore Purview in a seperate blog.
Let’s go.
This blog will cover
- Creating the team and discovery experience when discovery is off
- Configuring in the Teams Admin Centre
- The discovery experience
Note this blog may have abridged steps which assumes some experience with Microsoft Teams. All blogs will use the new Teams Desktop Client 2.1+ where possible. This is configured in a Ring 4 test tenant and the desktop client is used with Windows 11 Enterprise
Prerequisites
- Microsoft Teams licence (within Microsoft 365 licence)
- Teams Admin Centre Permissions to configure Teams Policies (E.g., Global Admin, Teams Admin)
CREATING THE TEAM AND DISCOVERY EXPERIENCE WHEN DISCOVERY IS OFF
So the first step is to look at the discovery experience with discovery being off by default
1.) In the Teams Client, from the left app rail select Teams App and then select + (Add)

2.) Select Create Team

3.) Give the team a Name and Description. Ensure the team is Private and then select Create. In this example the team will be called Discovery Team.

4.) Add Members to it. In this example Vesa, Mar and Chirag is added. However Adam will not be added and this member will later perform the discovery of the team. Once done, select Add

5.) The team is now ready to go, and it is showing as it should in the Teams Admin Centre


6.) Logging in as Adam this Discovery Team is not visible. Selecting + (Add) and then Join Team the only Teams that are visible are, by default, public teams. Searching for Discovery Team does not provide any results. It is as if the team does not exist.




This is the expected experience. We can now go on to make Discovery Team as well as any other private teams which exist in the tenant discoverable to Adam.
CONFIGURING IN THE TEAMS ADMIN CENTRE
Ok, so Adam cannot see the private team Discovery Team or any other private teams. That experience will be the same for everyone in the org as discoverability is off by default for everyone as defined by a policy in the Teams Admin Centre
1.) Login to https://login.microsoftonline.com with admin credentials. Select Admin on the left hand rail or from the waffle

2.) In the Microsoft 365 admin centre, on the left navigation select Show All and the select Teams

3.) In the Teams Admin Centre select Teams and then Teams Policies

4.) Select the policy to amend. This example uses the Global Org Wide Default Policy affecting all users

5.) Discover Private Teams is set to off by default. Swipe to on and then select Apply


6.) Select Confirm. The policy has been amended.


This example used the Global Org Wide Default policy, but of course if there are custom policies, then this could be leveraged to only make Private Teams discoverable to a subset of users within the organisation.
THE DISCOVERY EXPERIENCE
Now that the policy has been amended it is time to check the ability to discover private teams through Adam
1.) In the Teams Client, select the Teams App from the left rail, then + (Add) then Join Team

2.) No Discovery Team is visible or any other private teams. Like the prior experience only public teams show.

3.) However typing in Discovery into search the private team Discovery Team is now visible

4.) And so are other Private Teams that Adam is not a part of, such as this private team called Mar’s Private Team

Our job here is done. All Private Teams in the tenant are discoverable and searchable through the Join a Team experience. We’ll move onto exploring Purview in a future blog and whether this can ensure that only teams marked with a label are discoverable, whereas ones which aren’t, are not.
FAQ
Q. Can discoverability be applied to only specific users?
A. Yes, this example uses the Global Org Wide Policy which applies to all users. If a sub-set of org users were to have discoverability this would be applied to a custom policy.
Q. Do Private Teams show alongside public teams?
A. At the time of writing, and through testing, they don’t. However, this is from immediate verification having applied the policies and they could well show alongside public teams after a period of propagation.
Q. Is there anything I should know about searching private teams?
A. Yes, from testing it appears that the first three letters of the team in the search trigger the discovery of the private team. So for example, searching ‘Dis’ showed the Discovery Team. Searching ‘Cov’ or ‘Ery’ or even ‘Team’ did not show the Discovery Team. So in effect, given that the private team does not show next to the public teams when on the join a team screen, they would likely need to know the name of the team, or the name of the team relate to something familiar in their organisation. So for example, Teams named after the organisation, or a department, will be naturally more discoverable that something

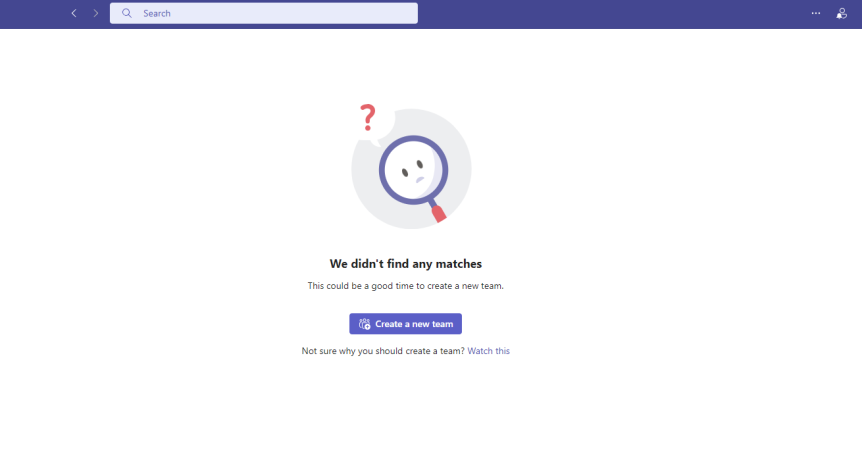
2 thoughts on “Teams Real Simple with Pictures: Discovering Private Teams Part 1”
Comments are closed.