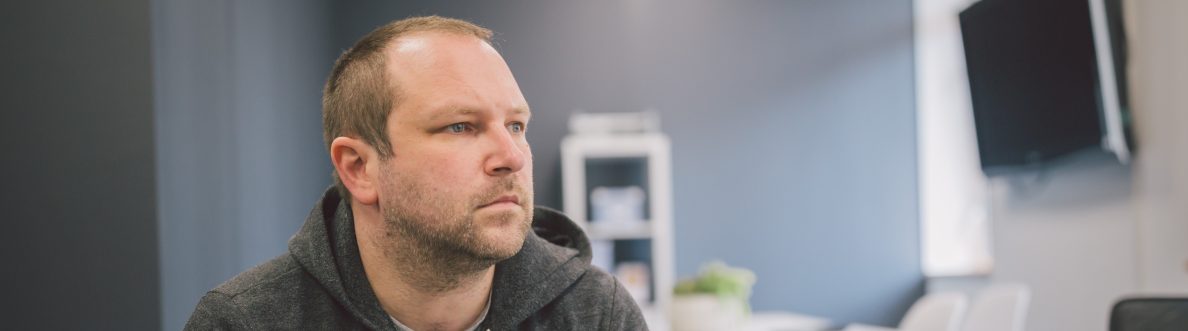30 blogs in 30 days is tough. When I bet Yannick Reekmans on Twitter back on the 17th of March it's fair to say I had no idea what I was letting myself in for even though I write a blog pretty much every single week. I have a full time job, and through MVP Summit, running TeamsFest, family commitments and the surge in Tech Community it's been a hell of a ride. Good thing I love Teams and keeping promises then isn't it! So coming to the end of this series I thought I would cap it all with a few helpful things I can think of and which can set you on your way. I haven't covered everything in this series - far from it. Yet I had to make a choice, since I am not blessed with infinite time, the ability to warp space time, or defer my responsibilities as a husband and father, to focus on core workloads and the fundamentals. When I think of Teams as a user I think of chat, and files, and meetings, and calling and apps. I chose Deskop and Web on Windows purely because in the current situation I haven't got access to a Mac and mobile takes ages to take pictures and get them onto a site. Maybe one day I'll do a series on that. In the meantime I wish you the very best in your experience with Teams. Since Teams is rapidly evolving the content in this series will no doubt age. I'll review and amend for a while, but one of the key things about Teams is that change is constant. The cadence of new functionality is unbelievable - and I already know that within the past 30 days I'll have to go back and amend the article on background blur as today they released background effects to general availability. Blink, and you may miss a serious good add.
Tag: Microsoft Teams Coronavirus
Teams: #FightCorona – Apps Part 1: What are Apps? How can I add them?
As we approach the end of this series, the next two blogs will focus on Apps. Apps let you bring content from your favorite services right into Teams. There is, for example, an app for Planner, and one for Stream, and one for Forms and one for YouTube and one for Jira. Apps can be Microsoft apps or Third Party apps. You can even create and add your own! By adding Apps we can go way beyond core workloads such as chat and files, and enrich both our own experience, as well as our collaborative spaces with a deep set of tools for every one of our Teams
Teams: #FightCorona – Files: Tab, Pin, Search and Move
The last blog looked at what you needed to know about files if you were using Teams for the very first time. How to create them. How to upload your existing files from your local machine. How to sync Teams files and personal files to your desktop and how to share files with others outside of your Team and outside of your organisation. This one is all about accessing and finding files. Most people use certain files more than others. We don't want to have to trawl through all our files in order to be able to find specific ones every time. A good file experience allows us to find them quickly and have them to hand
Teams: #FightCorona – Files: Create, Upload, Sync, Share
Files are at the centre of the collaborative experience. Whether it is a business report in word, an excel spreadsheet, or a PowerPoint presentation - we are increasingly working together to produce content. We can share with the team. We can share outside the team. We can work in real time from anywhere, on almost any device all in one space without having to spend time on emailing the file to each other with multiple copies laying around in your local documents folder. Teams brings it all together, and through Teams we leverage the power of SharePoint and OneDrive. In understanding how to use Files in Teams, I am absolutely certain you will never go back to a solution such as a File Server. Let's start with the basics - there is a lot of ground to cover
Teams: #FightCorona – How do I Hold, Transfer, Park or Retrieve a Call?
We have looked at how to call - both a VOIP call over the internet and a PSTN call to a mobile or landline. We've looked at ways to forward calls and the configuration of voicemail. After examining simultaneous ring and secondary ringer we then went into call contacts and speed dialling. To wrap up this introduction to calling in Teams, we will cap it with looking at putting a call on hold, transfering it or parking it. Hold and transfer are self-explanatory. Call parking, or officially call park and retrieve, is a feature that lets you place a call on hold. When parked, the service generates a unique code for call retrieval. You or someone else can then use that code and a supported app or device to retrieve the call. This may be useful if switching out devices or pushing the call into a department without a dedicated pickup