This introductory blog series is intended for remote workers who have started using Teams due to the COVID-19 pandemic. Teams will be an essential tool in the battle to stay productive, to stay connected, and to fight corona as one global community. It is not intended for IT Pros which should refer to the Teams Real Simple with Pictures series, also on this site
Day 1: Desktop Client Orientation 101
Day 2: How do I join or create a team? Create a channel? Start a chat?
Day 3: How do I chat with others outside of my organisation?
Day 4: Rich chat features for effective conversations
Day 5: Mentions, Tags and Read Reciepts
Day 6: How can I set my availability? When is it right to chat and call?
Day 7: How can I schedule a meeting?
Day 8: How do I join a meeting?
Day 9: How do I turn the meeting lobby on or off?
Day 10: How do I add an agenda prior to the meeting?
Day 11: Rescheduling and cancelling meetings
Day 12: In The Meeting: How do I blur my background?
Day 13: In The Meeting: How do I mute or remove others?
Day 14: In The Meeting: Playing video with audio
Day 15: In The Meeting: Pinning Participants
Day 16: In The Meeting: Recording a Teams Meeting
Day 17: In The Meeting: Taking Control of a PowerPoint Presentation
Day 18: In The Meeting: Hard to hear? Use Live Captions
Day 19: Presenter and Attendee Meeting Roles
Day 20: How can I call other people?
Day 21: How can I forward calls?
Day 22: How can I configure Voicemail?
Day 23: Simultanuous Ring and Secondary Ringer
Day 24: Call Contacts, Speed Dial and Speed Dial Groups
Day 25: How do I hold, transfer, park or retrieve a call?
Day 26: Files – Create, Upload, Sync and Share
Day 27: Files – Tab, Pin, Search and Move
Day 28: Apps Part 1: What are Apps? How can I add them?
Day 29: Apps Part 2: Bots, Connectors and Custom Apps
Day 30: Everything else I think you should know. Change is the most constant of all
Written: 10/04/2020 | Updated: N/A
Applies to:
- Desktop client
- Web client (https://teams.microsoft.com)
We have looked at how to call – both a VOIP call over the internet and a PSTN call to a mobile or landline. We’ve looked at ways to forward calls and the configuration of voicemail. After examining simultaneous ring and secondary ringer we then went into call contacts and speed dialling. To wrap up this introduction to calling in Teams, we will cap it with looking at putting a call on hold, transfering it or parking it. Hold and transfer are self-explanatory. Call parking, or officially call park and retrieve, is a feature that lets you place a call on hold. When parked, the service generates a unique code for call retrieval. You or someone else can then use that code and a supported app or device to retrieve the call. This may be useful if switching out devices or pushing the call into a department without a dedicated pickup
We will look at
- How to place a call on hold
- How to transfer a call
- How to consult and transfer a call
- How to park a call
- How to retrieve a call
NOTE: Transfering calls and parked calls can only take place for 1:1 calls. To park and retrieve calls, a user must be an Enterprise Voice user, and an administrator must grant the user a call park policy. If you don’t see this, escalate to your administrator
HOW TO PLACE A CALL ON HOLD
In the call, select More Options (…) and then Hold

The caller – or everyone if this is a group call – is placed on hold. Anyone calling in over PSTN by a mobile or landline will have hold music. Video and audio is muted and if share screen is being used that’s also suspended – but all are re-established once the call has resumed. Chat can continue throughout. Press Resume to pick up the call


HOW TO TRANSFER A CALL
In the call, select More Options (…) and then Transfer

Search and select a contact (either internal or external). Select Transfer or a transfer option from the transfer dropdown. This could be their work number, their voicemail, or another number associated such as their mobile number

The call is now transferred

HOW TO CONSULT AND TRANSFER A CALL
In the call, select More Options (…) and then Consult then transfer

Search and select the contact (either internal or external). Select Consult

At this point you can verify with the contact over chat or over an audio call. If it is ok to do so, select Transfer or a transfer option from the transfer dropdown. This could be their work number, their voicemail, or another number associated such as their mobile. While the consult is going on the caller is on hold. If it is a PSTN caller from a mobile or landline hold music plays


HOW TO PARK A CALL
In the call, select More Options (…) and then Park Call

The caller is then parked and goes into hold. The call is closed on the parker’s side

Copy the code number at the top left of the call history and provide it to whoever needs to pick up the call. This could be by chat or verbally. Dismiss the code notification

Note that if a parked call is not retrieved within a short period of time – around five minutes – you will be called as the parked call has not been picked up

HOW TO RETRIEVE A CALL
Select Calls on the left app bar, then select Speed Dial

Select parked calls

Enter the code that was provided and select Pick up

The call resumes

Our job here is done for today! I hope that you now understand
- How to place a call on hold
- How to transfer a call
- How to consult and transfer a call
- How to park a call
- How to retrieve a call
As illustrated in the last half dozen blogs, the calling functionality in Teams is rich and remote workers have a broad range of options to execute and manage calls. Features are continuosly being added and calling has come a long way over the course of the past year. With chat and meetings, calling completes the core of this series. We’ll use the time we have left in the five remaining blogs to discuss files, apps and notifications
I hope you enjoyed this blog
Tomorrow’s blog is going to be: How do I upload and collaborate on files?
#FightCorona
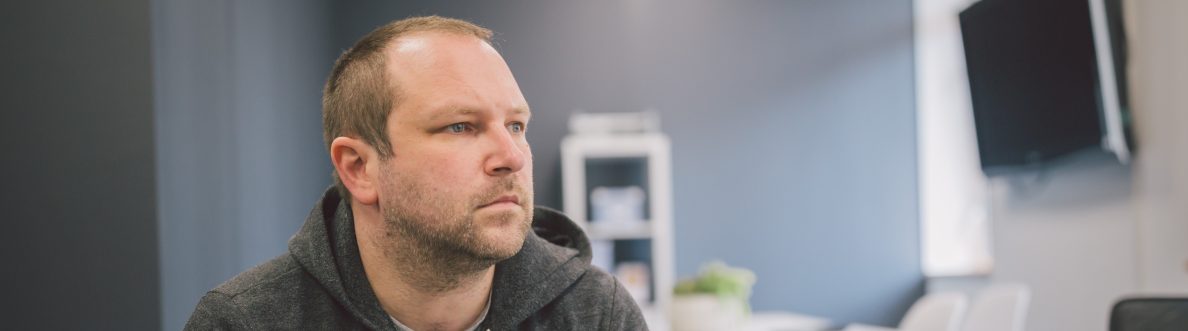

20 thoughts on “Teams: #FightCorona – How do I Hold, Transfer, Park or Retrieve a Call?”
Comments are closed.