This introductory blog series is intended for remote workers who have started using Teams due to the COVID-19 pandemic. Teams will be an essential tool in the battle to stay productive, to stay connected, and to fight corona as one global community. It is not intended for IT Pros which should refer to the Teams Real Simple with Pictures series, also on this site
Day 1: Desktop Client Orientation 101
Day 2: How do I join or create a team? Create a channel? Start a chat?
Day 3: How do I chat with others outside of my organisation?
Day 4: Rich chat features for effective conversations
Day 5: Mentions, Tags and Read Reciepts
Day 6: How can I set my availability? When is it right to chat and call?
Day 7: How can I schedule a meeting?
Day 8: How do I join a meeting?
Day 9: How do I turn the meeting lobby on or off?
Day 10: How do I add an agenda prior to the meeting?
Day 11: Rescheduling and cancelling meetings
Day 12: In The Meeting: How do I blur my background?
Day 13: In The Meeting: How do I mute or remove others?
Day 14: In The Meeting: Playing video with audio
Day 15: In The Meeting: Pinning Participants
Day 16: In The Meeting: Recording a Teams Meeting
Day 17: In The Meeting: Taking Control of a PowerPoint Presentation
Day 18: In The Meeting: Hard to hear? Use Live Captions
Day 19: Presenter and Attendee Meeting Roles
Day 20: How can I call other people?
Day 21: How can I forward calls?
Day 22: How can I configure Voicemail?
Day 23: Simultanuous Ring and Secondary Ringer
Day 24: Call Contacts, Speed Dial and Speed Dial Groups
Day 25: How do I hold, transfer, park or retrieve a call?
Day 26: Files – Create, Upload, Sync and Share
Day 27: Files – Tab, Pin, Search and Move
Day 28: Apps Part 1: What are Apps? How can I add them?
Day 29: Apps Part 2: Bots, Connectors and Custom Apps
Day 30: Everything else I think you should know. Change is the most constant of all
Written: 08/04/2020 | Updated: N/A
Applies to:
- Desktop client
- Web client (https://teams.microsoft.com)
Now we have covered the calling fundamentals with regards to making a call, fowarding and voicemail, let’s look at some more useful ways to manage calls. Simultaneous ring is when you want your incoming calls to ring you and someone else at the same time. This can also be done with a group of people and typically used in sales and support scenarios. Secondary ringer allows the inbound call to ring on a second device. For example you might wish to have calls ring both your laptop and headphones. Imagine your headset is plugged in and all sound goes through the headset. You have the option to set a secondary ringer in case you take your headset off throughout the day. This ensures that you still hear your phone ringing even if you have your headset connected to the laptop, but you are not wearing it
We will look at
- How to configure simultaneous ring to call someone else
- How to configure simultanwous ring to call a group
- How to configure secondary ringer
Note: If you don’t see any options for secondary ring in your settings, it’s likely that you don’t have an assigned Enterprise Voice or Business Voice add-on licence. See your IT administrator in order to add this
HOW TO CONFIGURE SIMULTANEOUS RING TO CALL SOMEONE ELSE
In the Teams client, click on your avatar/picture in the top right and select settings from the menu

Select Calls

Select Calls Ring me. Select New Number and Contact from the Also Ring dropdown and then search and set the other user in your organisation. This sets up simultaneous call and you can then configure options if the call is unanswered – such as going to voicemail


Simultaneous ring is now setup and when you receive an inbound call it will also ring the number or person you have set
HOW TO CONFIGURE SIMULTANEOUS RING TO CALL A GROUP
In the Teams client, click on your avatar/picture in the top right and select settings from the menu

Select Calls

Select Calls Ring me. Select Call Group from the Also Ring dropdown

Search for and set the members of the call group. Once done select the ring order and set All at the same time. Once done select save

This sets up simultaneous call with the call group and you can then configure options if the call is unanswered – such as going to voicemail
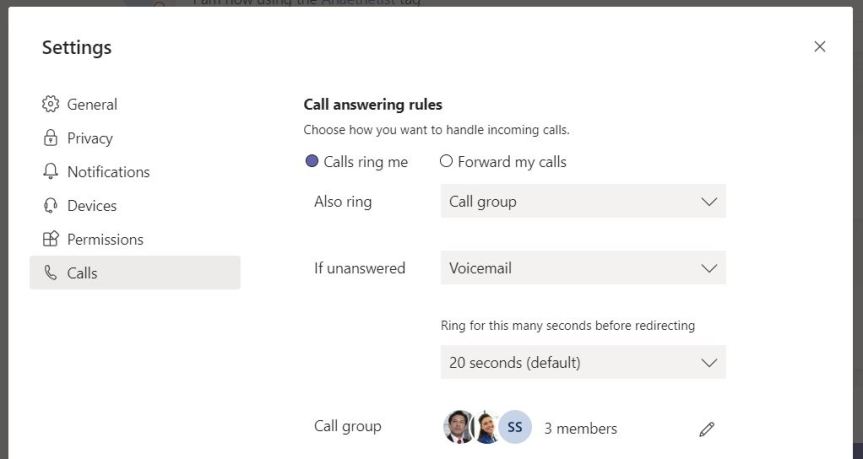
HOW TO CONFIGURE SECONDARY RINGER
In the Teams client, click on your avatar/picture in the top right and select settings from the menu

Select Devices

Set the secondary ringer from the secondary ringer dropdown. As shown below, I am choosing the speakers from my Surface laptop as the secondary ringer when I have my Sennheiser headphones in


A note about sencondary ringer: it may need to be configured again periodically depending on your setup and how you use it. If for example, I used the Sennheiser headset as the secondary ringer and then removed the headset and the associated USB beacon from my Surface Teams will automatically revert secondary ringer back to none. It therefore has to be setup again when I use the headset
Our job here is done for today! I hope that you now understand
- How to configure simultaneous ring to call someone else
- How to configure simultanwous ring to call a group
- How to configure secondary ringer
These are two very pragmatic and useful functionalities that I often find people aren’t typically aware of – and are pleasantly surprised how easy they are to configure. Whether you need a coworker to cover your calls on lunch, or to always hear incoming calls ring whether you have a headset on or not, the ability to do so it there. This is the kind of deep, rich functionality you need when using a cloud phone system
I hope you enjoyed this blog
Tomorrow’s blog is going to be: How can I park and unpark a call?
#FightCorona


27 thoughts on “Teams: #FightCorona – Simultaneous Ring and Secondary Ringer”
Comments are closed.