This introductory blog series is intended for remote workers who have started using Teams due to the COVID-19 pandemic. Teams will be an essential tool in the battle to stay productive, to stay connected, and to fight corona as one global community. It is not intended for IT Pros which should refer to the Teams Real Simple with Pictures series, also on this site
Day 1: Desktop Client Orientation 101
Day 2: How do I join or create a team? Create a channel? Start a chat?
Day 3: How do I chat with others outside of my organisation?
Day 4: Rich chat features for effective conversations
Day 5: Mentions, Tags and Read Reciepts
Day 6: How can I set my availability? When is it right to chat and call?
Day 7: How can I schedule a meeting?
Day 8: How do I join a meeting?
Day 9: How do I turn the meeting lobby on or off?
Day 10: How do I add an agenda prior to the meeting?
Day 11: Rescheduling and cancelling meetings
Day 12: In The Meeting: How do I blur my background?
Day 13: In The Meeting: How do I mute or remove others?
Day 15: In The Meeting: Pinning Participants
Day 16: In The Meeting: Recording a Teams Meeting
Day 17: In The Meeting: Taking Control of a PowerPoint Presentation
Day 18: In The Meeting: Hard to hear? Use Live Captions
Day 19: Presenter and Attendee Meeting Roles
Day 20: How can I call other people?
Day 21: How can I forward calls?
Day 22: How can I configure Voicemail?
Day 23: Simultanuous Ring and Secondary Ringer
Day 24: Call Contacts, Speed Dial and Speed Dial Groups
Day 25: How do I hold, transfer, park or retrieve a call?
Day 26: Files – Create, Upload, Sync and Share
Day 27: Files – Tab, Pin, Search and Move
Day 28: Apps Part 1: What are Apps? How can I add them?
Day 29: Apps Part 2: Bots, Connectors and Custom Apps
Day 30: Everything else I think you should know. Change is the most constant of all
Written: 23/03/2020 | Updated: N/A
Applies to:
- Desktop client
- Web client (https://teams.microsoft.com)
One of the keys to remote working with Teams is meetings. Meetings are a big part of Teams and like Chat, are one of the fundamental ways in which we can collaborate with others within our organisation, as well as guests and external users. In the next several blogs we will go into all the aspects of meetings including how to schedule them, how we can join them, what the meetings experience is like, how we can share, how we can amend meeting settings and how we can utilise integrated apps like the whiteboard
MEETINGS 101

It is good to understand a few things about meetings from the start
1.) The Teams Desktop Client, Web Client (https://teams.microsoft.com) and the mobile client all support meetings. This is ideal to hold meetings anywhere, on any device
2.) A Teams meeting currently supports 250 people. This can be a mixture of people inside and outside your organisation
3.) Meetings where people join over the internet come with all Teams licences and you do not need any additional licencing. However, if you want people to dial into the meetings via a landline or a mobile phone then this will require an additional audio conference licence applied by your administrator
4.) Meeting attendees who do not have any of the Teams clients installed or use Teams can join a Teams meeting via the browser. Today, meetings are fully supported on Edge and Google Chrome. Meetings in other browsers such as Internet Explorer 11, Firefox and Safari are limited so the Teams desktop client – or switching out to another browser is recommended for the best experience
5 WAYS TO SCHEDULE A MEETING
This blog covers five ways to schedule a meeting in the context of the three different types of meeting defined by Microsoft
- Schedule a Private meeting from Teams
- Schedule a Private meeting from Outlook
- Schedule a Channel meeting from Teams
- Schedule a meet now in a Channel
- Schedule a meet now in the Calenda
Private Meetings: Meetings scheduled between individuals inside or outside the organisation. These are – by far – the most common type of meetings held in Teams
Channel Meetings: Meetings scheduled for the team in a specified Team channel
Ad Hoc Meetings: Meetings scheduled on the fly. These can be with the team, or for individuals inside or outside the organisation
SCHEDULE A PRIVATE MEETING FROM TEAMS
1.) In Teams, select Calendar on the left in the app bar

2.) Select New Meeting or double click on a time slot (as highlighted below in grey)

3.) Complete the meeting details
- Meeting Title: Title of the meeting
- Attendees: Add required attendees. Select +Optional to add optional attendees. Note for people outside your organisation add their full email address
- Date/Time: Date and Time of meeting. Swipe All Day for an all day meeting
- Recurring: Set recurrance (Optional)
- Channel: Leave Blank
- Location: Choose meeting rooms (if set up) or type in a custom location (I.e. online)
- Meeting Details: Details of the meeting (Optional)

Use the scheduling assistant if required

Once complete, select Send

4.) The meeting is scheduled. If you click into the meeting the joining link will be in the meeting details. The join button is also on the top right. The meeting is also scheduled in Outlook


SCHEDULE A PRIVATE MEETING FROM OUTLOOK
1.) In Outlook, select Calendar

2.) Select New Teams Meeting

3.) Add all the meeting details, including the title, required & optional attendees, start time and end time. The location is set as Microsoft Teams Meeting and the join link is already showing in the meeting details
Once done select Send

4.) The meeting is now scheduled in your Outlook calendar and your Teams Calendar


SCHEDULE A CHANNEL MEETING IN TEAMS
A channel meeting for the team is scheduled in exactly the same as the private meeting except that in the calendar booking you specify a Teams channel

Once sent the channel meeting can be joined via the join button and link but also appear in the channel itself. Clicking on the ellipsis (…) and selecting view meeting details will show the meeting details including the link and the join button


SCHEDULE A MEET NOW IN A CHANNEL
A meet now is an ad-hoc meeting. Two typical examples why people use ad hoc meetings arewhen chat (messaging) becomes too much and it’s easier and quicker to move communications to a meeting, and when a matter is very urgent.
To schedule a meet now from a channel so the Team can join instantly, go to the Teams Channel and select the Meet now video icon from the message bar

Select Meet Now to head straight into the meeting. You have the option to add a title to the meeting, set the camera on or off, or schedule a channel meeting
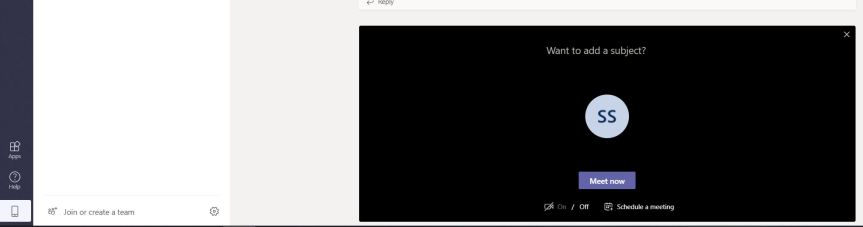
A Meet Now displays with a join button to all other members of the Team in the channel

SCHEDULE A MEET NOW IN THE CALENDAR
In addition to scheduling a meet now in a channel, meet now’s can be scheduled in the calendar by selecting Meet now. This meet now is not designed for the team, but rather a meet now designed for private individuals – it is the ad hoc version of a private meeting

Meet now in the calendar immediately launches into the meeting join screen. People often ask how you invite people in this scenario – you would do this from inside ithe meeting. This will be discussed in later blogs

Our job here is done for today! I hope that you now understand
- How to schedule a private meeting through Teams
- How to schedule a private meeting through Outlook
- How to schedule a channel meeting through Teams
- How to schedule a meet now in a channel
- How to schedule a meet now in the calendar
I hope you enjoyed this blog
Tomorrow’s blog is going to be How do I join the meeting?
#FightCorona


34 thoughts on “Teams: #FightCorona – How can I schedule a meeting?”
Comments are closed.