This introductory blog series is intended for remote workers who have started using Teams due to the COVID-19 pandemic. Teams will be an essential tool in the battle to stay productive, to stay connected, and to fight corona as one global community. It is not intended for IT Pros which should refer to the Teams Real Simple with Pictures series, also on this site
Day 1: Desktop Client Orientation 101
Day 2: How do I join or create a team? Create a channel? Start a chat?
Day 3: How do I chat with others outside of my organisation?
Day 4: Rich chat features for effective conversations
Day 5: Mentions, Tags and Read Reciepts
Day 6: How can I set my availability? When is it right to chat and call?
Day 7: How can I schedule a meeting?
Day 8: How do I join a meeting?
Day 9: How do I turn the meeting lobby on or off?
Day 10: How do I add an agenda prior to the meeting?
Day 11: Rescheduling and cancelling meetings
Day 12: In The Meeting: How do I blur my background?
Day 13: In The Meeting: How do I mute or remove others?
Day 15: In The Meeting: Pinning Participants
Day 16: In The Meeting: Recording a Teams Meeting
Day 17: In The Meeting: Taking Control of a PowerPoint Presentation
Day 18: In The Meeting: Hard to hear? Use Live Captions
Day 19: Presenter and Attendee Meeting Roles
Day 20: How can I call other people?
Day 21: How can I forward calls?
Day 22: How can I configure Voicemail?
Day 23: Simultanuous Ring and Secondary Ringer
Day 24: Call Contacts, Speed Dial and Speed Dial Groups
Day 25: How do I hold, transfer, park or retrieve a call?
Day 26: Files – Create, Upload, Sync and Share
Day 27: Files – Tab, Pin, Search and Move
Day 28: Apps Part 1: What are Apps? How can I add them?
Day 29: Apps Part 2: Bots, Connectors and Custom Apps
Day 30: Everything else I think you should know. Change is the most constant of all
Written: 24/03/2020 | Updated: N/A
Applies to:
- Desktop client
- Web client (https://teams.microsoft.com)
We have either scheduled our meeting or someone has sent us a meeting – but now we have to join it to get going. There are several ways to join a meeting – this will cover
- Join from the Join Button in Teams
- Join from the Join Button in Outlook
- Join from a link in Teams
- Join from a link in Outlook
- Join from a channel
- Join from the chat associated with the meeting
- Join from a phone number
- Join from a browser
It can, admittedly, be a little confusing at first if you are new to Teams – just from the sheer amount of options. However, within a day or two, you will be able to get into them at speed. This blog will wrap up by a look at the features of the pre-join screen.
JOIN FROM JOIN BUTTON IN TEAMS
The easiest way to join a meeting is from the join button in the calendar in Teams. Click on calendar on the app bar on the left

Five minutes before the meeting starts, the Join button sufaces on the scheduled meeting. Click on it to go straight to the pre-join screen


If you want to join the meeting earlier, double click on the scheduled meeting in the calendar and find the Join button which will take you to the pre-join screen
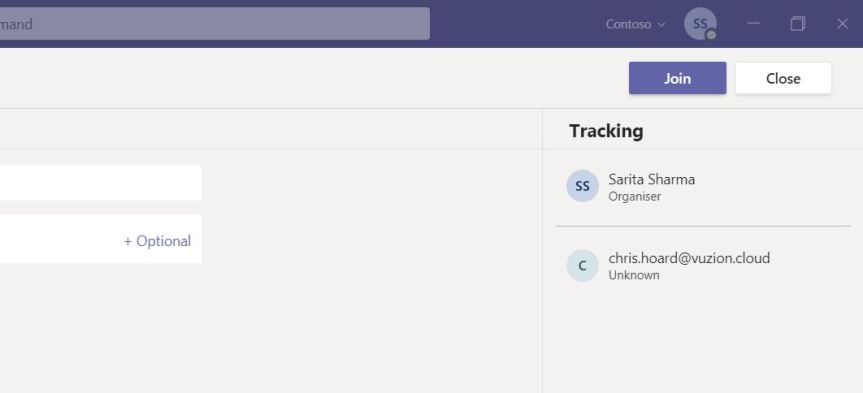

JOIN FROM THE CALENDAR IN OUTLOOK
Select the Calendar icon at the bottom left in Outlook

Left-click once on the meeting to highlight it and select Join Teams Meeting


You are now in the pre-join screen

JOIN FROM THE LINK IN TEAMS
If the join button isn’t available, you can always join via the meeting link which is populated in the meeting details. Click on calendar on the app bar on the left

Double click on the scheduled meeting

Look for the meeting details and click on the ‘join Microsoft Teams Meeting’ link

If the link does not directly open in the Teams app, it will direct you to a web page called the launch page in which you can choose to a.) Join via the web app b.) Download the desktop app or c.) join via the desktop app. All options lead to the pre-join screen.


JOIN FROM THE LINK IN OUTLOOK
Select the Calendar icon at the bottom left

Double-click on the meeting and select the link

If the link does not directly open in the Teams app, it will direct you to a web page called the launch page in which you can choose to a.) Join via the web app b.) Download the desktop app or c.) join via the desktop app. All options lead to the pre-join screen


JOIN FROM A CHANNEL
Regarding channel meetings, when a meeting is scheduled with a Teams channel you can join via the join button and the link in both Teams and Outlook but you can also navigate to the channel and join it straight from the channel itself. This will be the same Join Button experience as the calendar and leads to the pre-join screen. However it is important to note that the join button is not available until the meeting is started



JOIN BY CHAT ASSOCIATED WITH THE MEETING
If you are late for the meeting, you can always join it by selecting Chat from the app bar, selecting the meeting that has in motion and selecting the Join Button

This will lead to the pre-join screen

JOIN FROM A PHONE NUMBER
If it isn’t possible to join via Teams, if you haven’t got Teams, or you simply want to dial in (for example, if you are on the move) you can always dial in by pressing the number underneath the join link and used the associated PIN. This will be on the meeting invite, or the booking in your calendar if you have booked the meeting/accepted that invite

JOIN FROM A BROWSER
If you don’t use Teams or Microsoft 365 or any Microsoft apps – you can still join a Teams meeting via the browser by clicking the ‘Join Microsoft Teams Meeting’ link on the meeting invite, or the booking in your calendar if you have accepted that invite. The pre-join screen will be a little different in this scenario as you will be an anonymous user – you will be asked to enter your name and select Join Now



Remember that only certain browsers are fully supported
THE PRE-JOIN SCREEN
The pre-join screen is the final screen before you enter the meeting

If there are already people in the meeting it will notify you and set audio off to avoid disrupting them upon entry

Here you can set
Camera: whether you join with the camera on or off (swipe). By default it is turned on.

Background Blur: whether you join with background blur on or off (swipe), camera has to be switched on for this functionality

Microphone: whether to join with the microsoft on or off (swipe)
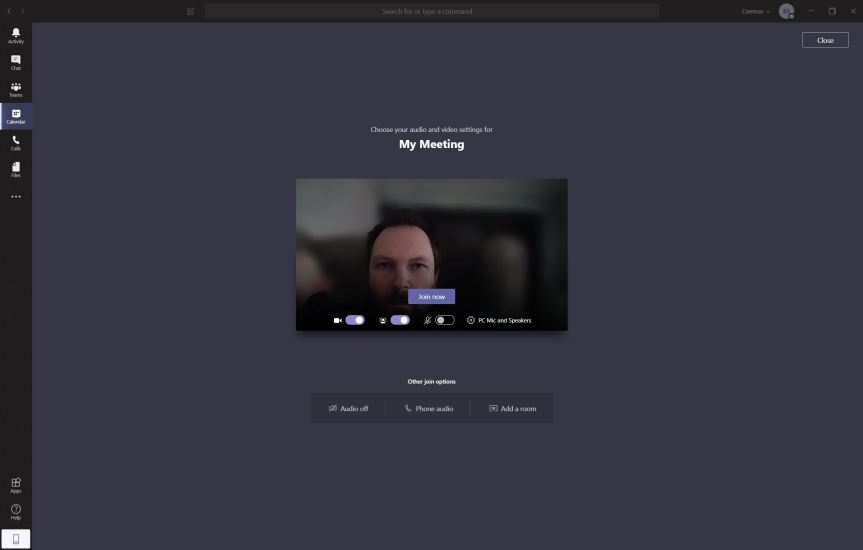
PC Mic and Speakers refer to device settings, where the audio devices and camera can be set prior to joining. This may be beneficial in a situation such as using an external camera instead of the front facing one built into a laptop. It may make the experience a bit more dynamic

Audio off: is a one-click join into the meeting that sets all the audio off on your device. It prevents echo if there is another mic and speaker in the room

Phone Audio: is a one-click join into the meeting that sets your phone for audio and as a Mic whilst you watch the meeting on the screen

Add a Room: uses the audio setup in a meeting room whilst your device connects without audio to prevent echo

Our job here is done for today! I hope that you now understand
- How to join a Teams Meeting from the Join Button in Teams
- How to join a Teams Meeting from the Join Button in Outlook
- How to join a Teams Meeting from a link in Teams
- How to join a Teams Meetingfrom a link in Outlook
- How to join a Teams Meeting from a channel
- How to join a Teams Meeting from the chat associated with the meeting
- How to join a Teams Meeting from a phone number
- How to join a Teams Meeting from a browser
- Funcionalities of the pre-join screen
I hope you enjoyed this blog
Tomorrow’s blog is going to be Meeting Orientation 101
#FightCorona


38 thoughts on “Teams: #FightCorona – How do I join a meeting?”
Comments are closed.