This introductory blog series is intended for remote workers who have started using Teams due to the COVID-19 pandemic. Teams will be an essential tool in the battle to stay productive, to stay connected, and to fight corona as one global community. It is not intended for IT Pros which should refer to the Teams Real Simple with Pictures series, also on this site
Day 1: Desktop Client Orientation 101
Day 2: How do I join or create a team? Create a channel? Start a chat?
Day 3: How do I chat with others outside of my organisation?
Day 4: Rich chat features for effective conversations
Day 5: Mentions, Tags and Read Reciepts
Day 6: How can I set my availability? When is it right to chat and call?
Day 7: How can I schedule a meeting?
Day 8: How do I join a meeting?
Day 9: How do I turn the meeting lobby on or off?
Day 10: How do I add an agenda prior to the meeting?
Day 11: Rescheduling and cancelling meetings
Day 12: In The Meeting: How do I blur my background?
Day 13: In The Meeting: How do I mute or remove others?
Day 14: In The Meeting: Playing video with audio
Day 15: In The Meeting: Pinning Participants
Day 16: In The Meeting: Recording a Teams Meeting
Day 17: In The Meeting: Taking Control of a PowerPoint Presentation
Day 18: In The Meeting: Hard to hear? Use Live Captions
Day 19: Presenter and Attendee Meeting Roles
Day 20: How can I call other people?
Day 21: How can I forward calls?
Day 22: How can I configure Voicemail?
Day 23: Simultanuous Ring and Secondary Ringer
Day 24: Call Contacts, Speed Dial and Speed Dial Groups
Day 25: How do I hold, transfer, park or retrieve a call?
Day 26: Files – Create, Upload, Sync and Share
Day 27: Files – Tab, Pin, Search and Move
Day 28: Apps Part 1: What are Apps? How can I add them?
Day 29: Apps Part 2: Bots, Connectors and Custom Apps
Day 30: Everything else I think you should know. Change is the most constant of all
Written: 07/04/2020 | Updated: N/A
Applies to:
- Desktop client
- Web client (https://teams.microsoft.com)
In the previous blog, we discussed the ability to forward calls and one of those options was to Voicemail. Voicemail is automatically set up and configured by your IT administator if you are using Teams with an add-on phone system licence. Whilst you will have no involvement in the actual setting up of your voicemail, you do have the ability within the Teams client to configue when calls go to Voicemail, as well as set the voicemail greeting
We will look at
- Accessing voicemails
- Setting calls to go to Voicemail (call answering rules)
- Configuring voicemail
- Deleting voicemails
- Transcripted voicemails
HOW DO I ACCESS VOICEMAILS?
Select Calls on the left app bar

Select Voicemail. Click on the voicemail to play it. If you want to call that person back select more options (…) on the right of the voicemail, then select call back



Voicemails also appear and can be accessed in your activity feed in the left app bar. Like in the calls section, click on the voicemail to play it



HOW DO I SET WHEN CALLS GO TO VOICEMAIL? (CALL ANSWERING RULES)
You can do this in two ways
The first is to set call forwarding to go to your voicemail. This was outlined in the previous blog and typically used in situations where you are away for longer periods, such as having gone home for the day or when you are on annual leave
The second is to set unanswered calls to go to voicemail. This is used when you haven’t got time to answer the call, are engaged in focus time, or are away from your desk to grab a quick cup of coffee
In the Teams client, click on your avatar/picture in the top right and select settings from the menu

Select Calls

Select Calls Ring me. Select Voicemail from the If unanswered dropdown. Then select the seconds the call will ring for before going to voicemail. The default is 20 seconds

HOW DO I CONFIGURE VOICEMAIL?
As said previously, Voicemail is enabled and setup by your IT Administrator and you don’t have to do anything to configure it. It will work out of the box. However, you may want to configure it in terms of personalising it to your liking.
In the Teams client, click on your avatar/picture in the top right and select settings from the menu

Select Calls

Select Configure Voicemail

You should now see the options for configuring voicemail

If you select Record a greeting this will allow you to record a spoken greeting as opposed to using a generic greeting which sounds artificial. This will take you a call where you would use Option 2 on the dial pad to record a greeting.

The Call answering rules drop down lets you determine how you want voicemail to behave. For example, let the caller record a message will play the voicemail greeting followed by a period for the caller to leave a message after the tone. Play your greeting and end the call may be useful in a situation such as notifying the caller to call another number as you are on annual leave

The Greeting Language dropdown will apply the chosen language to the out of the box voicemail message as well as the Text to Speech option. It will not apply to recorded greetings

The Text to Speech option allows you to customise the greeting but without having to do a voice recording. You can set one for when you are away from your desk, and one for when you are out of the Office which works alongside your Out of Office set in Outlook

Finally, you get the option to set when your Out of Office greeting plays. Checking all the time would be used in a situation when you are on annual leave, whereas unchecking the box would align the Out of Office greeting above for when you set Out of Office

Once done with the configuration options select Ok. So to sum up and to illustrate below, I have created a voicemail configuration that is a custom text to speech greeting for both when I am away from my desk, and when I am out of the office. This is not a recorded greeting. When the caller goes to voicemail they can leave a message. The language is in arabic.

HOW DO I DELETE VOICEMAILS?
Select Calls on the left app bar

Select Voicemail. Select more options (…) on the right of voicemail, then Delete


CAN I GET TRANSCRIPTS OF MY VOICEMAILS?
Yes, if your IT administrator has set this up, then you can get transcripts of your voicemails in the Teams client too. If enabled, the transcript should appear alongside the voicemail. In that way, you don’t have to listen to the voicemail

Our job here is done for today! I hope that you now understand
- How to access voicemails
- How to set calls to go to Voicemail (call answering rules)
- How to configure voicemail
- How to delete voicemails
- How to view transcripts of voicemails
Like call forwarding, voicemail is another great tool to be able to manage calls. It is a functionality that most are familiar with and, as illustrated, is very straightforward to use and configure. For many it will be a one time configuration to fit their working day. For others, they can leverage it for a number of situations to fit their own needs
I hope you enjoyed this blog
Tomorrow’s blog is going to be: Simultaneous Ring and Secondary Ringer
#FightCorona
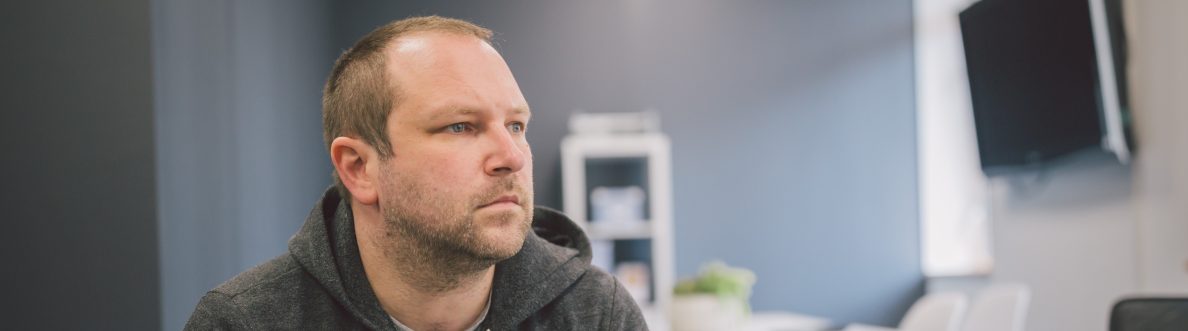

27 thoughts on “Teams: #FightCorona – How can I configure Voicemail?”
Comments are closed.