This introductory blog series is intended for remote workers who have started using Teams due to the COVID-19 pandemic. Teams will be an essential tool in the battle to stay productive, to stay connected, and to fight corona as one global community. It is not intended for IT Pros which should refer to the Teams Real Simple with Pictures series, also on this site
Day 1: Desktop Client Orientation 101
Day 2: How do I join or create a team? Create a channel? Start a chat?
Day 3: How do I chat with others outside of my organisation?
Day 4: Rich chat features for effective conversations
Day 5: Mentions, Tags and Read Reciepts
Day 6: How can I set my availability? When is it right to chat and call?
Day 7: How can I schedule a meeting?
Day 8: How do I join a meeting?
Day 9: How do I turn the meeting lobby on or off?
Day 10: How do I add an agenda prior to the meeting?
Day 11: Rescheduling and cancelling meetings
Day 12: In The Meeting: How do I blur my background?
Day 13: In The Meeting: How do I mute or remove others?
Day 14: In The Meeting: Playing video with audio
Day 15: In The Meeting: Pinning Participants
Day 16: In The Meeting: Recording a Teams Meeting
Day 17: In The Meeting: Taking Control of a PowerPoint Presentation
Day 18: In The Meeting: Hard to hear? Use Live Captions
Day 19: Presenter and Attendee Meeting Roles
Day 20: How can I call other people?
Day 21: How can I forward calls?
Day 22: How can I configure Voicemail?
Day 23: Simultanuous Ring and Secondary Ringer
Day 24: Call Contacts, Speed Dial and Speed Dial Groups
Day 25: How do I hold, transfer, park or retrieve a call?
Day 26: Files – Create, Upload, Sync and Share
Day 27: Files – Tab, Pin, Search and Move
Day 28: Apps Part 1: What are Apps? How can I add them?
Day 29: Apps Part 2: Bots, Connectors and Custom Apps
Day 30: Everything else I think you should know. Change is the most constant of all
Written: 11/04/2020 | Updated: N/A
Applies to:
- Desktop client
- Web client (https://teams.microsoft.com)
- Office Documents (Word, Excel, PowerPoint)
Files are at the centre of the collaborative experience. Whether it is a business report in word, an excel spreadsheet, or a PowerPoint presentation – we are increasingly working together to produce content. We can share with the team. We can share outside the team. We can work in real time from anywhere, on almost any device all in one space without having to spend time on emailing the file to each other with multiple copies laying around in your local documents folder. Teams brings it all together, and through Teams we leverage the power of SharePoint and OneDrive. In understanding how to use Files in Teams, I am absolutely certain you will never go back to a solution such as a File Server. Let’s start with the basics – there is a lot of ground to cover
We will look at
- How to create a file in a Team
- How to create a file in OneDrive for Business
- How to upload a file to a Team
- How to upload a file to OneDrive for Business
- How to sync files in a team to the desktop
- How to sync files in OneDrive for Business to the desktop
- How to work on files in the desktop or web app
- How to share a file outside of your organisation
- How to share a file from OneDrive for Business in Private Chat
NOTE: this refers to using Microsoft Word, Excel and PowerPoint documents. Other types of files can be viewed within their corresponding app (I.e. PDF documents)
FILES 101
To understand files in Teams we need to understand that Files are stored in two different places
Files within Teams are stored in SharePoint. These are typically files which the Team or several people within the team work on together such as work instructions, the company handbook, or a vision statement. SharePoint is the underlying application and has, for many years, been used for collaboration and document management


Files used within private and group chats are stored in OneDrive for Business. These are for personal files such as an itinerary or learning notes. OneDrive for Business is the underlying application for personal files which many are often familiar with given it’s consumer counterpart OneDrive and it’s use with Windows


HOW TO CREATE A FILE IN A TEAM
Select Teams from the app bar on the left

Select the Team, then the Channel, then the Files tab, then New

Select the document you want to create

Add a name for the document. Select create

The document opens and you can now begin working. As the document is in the Team others will have access to the document and can start collaborating with you on it at the same time. As you can see from the second screenshot a colleague has opened the new document. Their initials and picture will show on the document when they are working on it


Other ways to create a file in a Team is to do so directly in SharePoint, or in a channel folder synced to your local machine (see sync section)
HOW TO CREATE A FILE IN ONEDRIVE FOR BUSINESS
Select Files from the app bar on the left

Select OneDrive, then New

Select the document you want to create

Add a name for the document. Select create
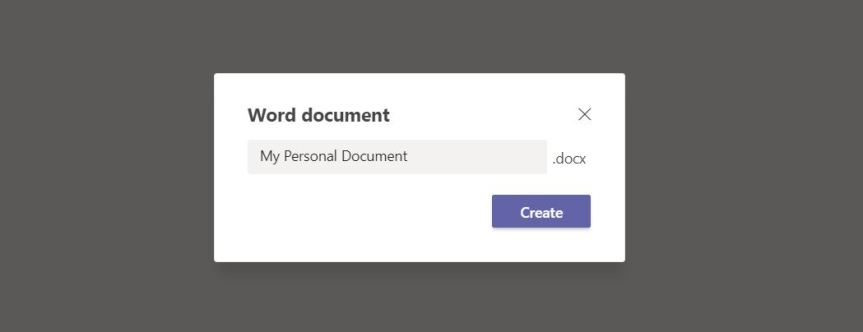
The document opens and you can now begin working

Other ways to create a file in OneDrive within Teams is to create it in OneDrive for Business via the OneDrive for Business Web App or in OneDrive for Business when it is synced to your local machine (see sync section)
HOW TO UPLOAD A FILE TO A TEAM
Select Teams from the app bar on the left

Select the Team, then the Channel, then the Files tab, then Upload

Select the file on your local machine and then open

The file will be uploaded and confirmation provided in the pop-up card

You can also upload a file to the Team via the channel conversation. Select Posts

Select the clip icon beneath the conversation bar

Select Upload from my Computer

Select the file and open

When attaching the file, the file will be uploaded to the Team


A third option to upload, if the channel is synced to your local machine (see sync section) is simply to move the file in the synced folder on your machine which will synchronise to Teams. A fourth is to drag and drop the file into the channel conversation as opposed to selecting the clip icon.
HOW TO UPLOAD A FILE TO ONEDRIVE FOR BUSINESS
Select Files from the app bar on the left

Select OneDrive, then Upload

Select the file on your local machine and then open

The file will be uploaded and confirmation provided in the pop-up card

A file can also be uploaded to OneDrive in a private chat. From the left app bar select chat
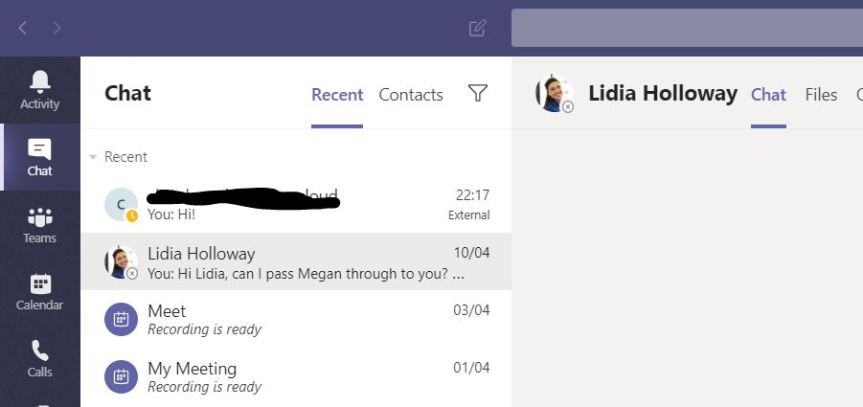
Select the clip icon beneath the conversation bar

Select Upload from my computer

Select the file, then Open

When attaching the file, the file will be uploaded to OneDrive into a folder called Microsoft Teams Chat Files



A third option to upload, if OneDrive for Business is synced to your local machine (see sync section) is simply to move the file into OneDrive for Business on your machine which will synchronise to Teams. A fourth is to drag and drop the file into the channel conversation as opposed to selecting the clip icon.
HOW TO SYNC FILES IN A TEAM TO THE DESKTOP
People are used to accessing and working on files from the desktop in Windows explorer. They have previous experience of this from local file servers and the consumer version of OneDrive and often want to continue to do so. Syncing to the desktop is easy in Teams. Any changes made to your local version will sync to Teams, and any changes made in Teams will sync to the local version
Select Teams from the app bar on the left

Select the Team, then the Channel, then the Files tab, then Sync

Teams will get ready to sync with your local machine

The Teams files will appear in Windows explorer alongside OneDrive for Business. An important note here is that only the channel is synced, not the whole team. If a team contains multiple channels then you will need to sync every channel in the Team to see it on your local machine
Note: you may be asked to login to OneDrive for Business or update it during this process

Once the Team channel is synced you can also create and upload new files into it and they will appear in the channel in Teams


HOW TO SYNC FILES IN ONEDRIVE FOR BUSINESS TO THE DESKTOP
Select Files from the app bar on the left

Select OneDrive, then Sync

Teams gets ready to sync. Note: you may be asked to login to OneDrive for Business or update it during this process

OneDrive is now synced to the local machine.

Once OneDrive is synced you can also create and upload new files into it and they will appear in Teams
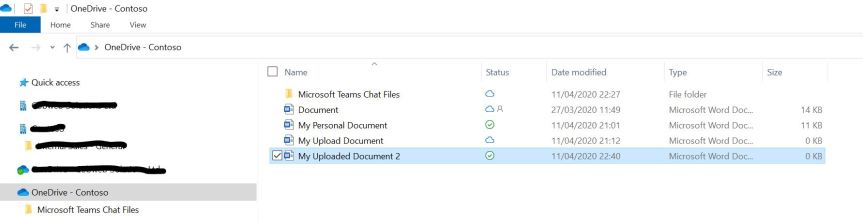

HOW TO WORK ON FILES IN THE DESKTOP APP OR THE WEB APP
There are a few ways to do this. If you have synced the files in Teams or OneDrive for Business to the local desktop then they will open in the desktop apps by default when you open them


To have the choice to open the file in the Desktop or Web App for Teams Files, select Teams from the app bar on the left

Select the Team, then the Channel, then the Files tab. Select More Options (…) next to the file name, then Open. You have the choice to open the document in the web app, the desktop app, or work on it within Teams

Similarly with OneDrive, select Files from the app bar on the left

Select OneDrive, select More Actions (…) next to the file name and then open. You have the choice to open the document in the web app, the desktop app, or work on it within Teams

HOW TO SHARE A FILE OUTSIDE OF YOUR TEAM OR ORGANISATION
Sometimes, we need to share the file with someone outside of the Team or outside of our organisation. Today, we cannot do this in directly in Teams. This functionality is expected in the future. Note also that your ability to share outside of your organisation is determined by your administrator
To share a file within a Team with someone outside of your team or organisation then select Teams from the app bar on the left

Select the Team, then the Channel, then the Files tab, then Open in SharePoint

Select More Actions (…) next to the file name, then Share

Set who to share it with – someone inside or outside or oganisation. Define the link settings and whether the people you are sharing with can edit the document. Once done, select send


The people who are sent the link will be able to open and work on the document
The same process applies for OneDrive for Business. To share a file within OneDrive for Business with someone outside of your team or organisation then select Files from the app bar on the left

Select OneDrive, then Open in OneDrive

Select More Actions (…) next to the file name, then Share

Set who to share it with – someone inside or outside or oganisation. Define the link settings and whether the people you are sharing with can edit the document. Once done, select send


The people who are sent the link will be able to open and work on the document
To note, if you are using the documents in the desktop apps or the web apps as opposed to Teams then the easiest way to share is simply through the share button on the top left of the Word/Excel/PowerPoint app. This will provide a similar experience as above


HOW TO SHARE A FILE FROM ONEDRIVE FOR BUSINESS IN PRIVATE CHAT
Finally, we will look at sharing files in a private chat. Let’s look at the file here in OneDrive called ‘Share File’. It is currently set to Private under the heading Sharing
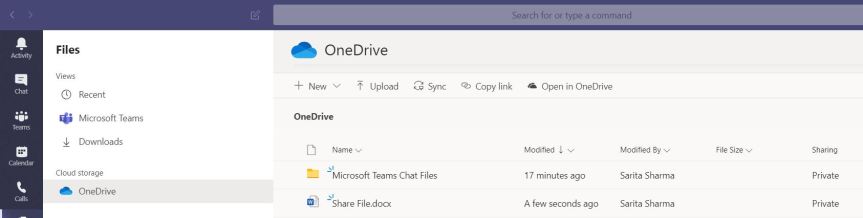
Select Chat from the app bar on the left, select the chat of the person who you will be sharing the file with, then the Files tab
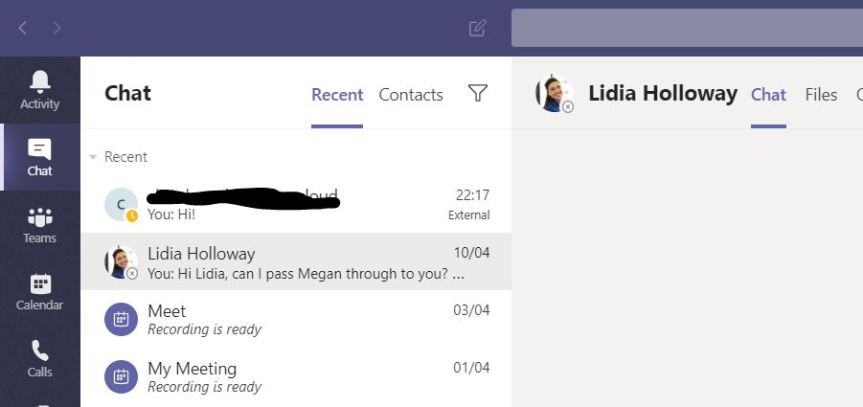
Select Share

Select OneDrive

Select the file then Share

You will get confirmation that the file is shared, file will appear under share and in OneDrive the status will change to shared



Our job here is done for today! I hope that you now understand
- How to create a file in a Team
- How to create a file in OneDrive for Business
- How to upload a file to a Team
- How to upload a file to OneDrive for Business
- How to sync files in a team to the desktop
- How to sync files in OneDrive for Business to the desktop
- How to work on files in the desktop or web app
- How to share a file outside of your organisation
- How to share a file from OneDrive for Business in Private Chat
We’ve covered a massive amount of ground on this one! Files and how to work with them can be confusing at first – but the key is understanding the relationship between Teams, SharePoint and OneDrive and getting that distinction between personal files and files you work on with others in the Team. If you can do this, it all comes together very quickly and you’ll soon be at ease working with files across Teams
I hope you enjoyed this blog
Tomorrow’s blog is going to be: Files: Tab, Move and Pin
#FightCorona


15 thoughts on “Teams: #FightCorona – Files: Create, Upload, Sync, Share”
Comments are closed.