This introductory blog series is intended for remote workers who have started using Teams due to the COVID-19 pandemic. Teams will be an essential tool in the battle to stay productive, to stay connected, and to fight corona as one global community. It is not intended for IT Pros which should refer to the Teams Real Simple with Pictures series, also on this site
Day 1: Desktop Client Orientation 101
Day 2: How do I join or create a team? Create a channel? Start a chat?
Day 3: How do I chat with others outside of my organisation?
Day 4: Rich chat features for effective conversations
Day 5: Mentions, Tags and Read Reciepts
Day 6: How can I set my availability? When is it right to chat and call?
Day 7: How can I schedule a meeting?
Day 8: How do I join a meeting?
Day 9: How do I turn the meeting lobby on or off?
Day 10: How do I add an agenda prior to the meeting?
Day 11: Rescheduling and cancelling meetings
Day 12: In The Meeting: How do I blur my background?
Day 13: In The Meeting: How do I mute or remove others?
Day 14: In The Meeting: Playing video with audio
Day 15: In The Meeting: Pinning Participants
Day 16: In The Meeting: Recording a Teams Meeting
Day 17: In The Meeting: Taking Control of a PowerPoint Presentation
Day 18: In The Meeting: Hard to hear? Use Live Captions
Day 19: Presenter and Attendee Meeting Roles
Day 20: How can I call other people?
Day 21: How can I forward calls?
Day 22: How can I configure Voicemail?
Day 23: Simultanuous Ring and Secondary Ringer
Day 24: Call Contacts, Speed Dial and Speed Dial Groups
Day 25: How do I hold, transfer, park or retrieve a call?
Day 26: Files – Create, Upload, Sync and Share
Day 27: Files – Tab, Pin, Search and Move
Day 28: Apps Part 1: What are Apps? How can I add them?
Day 29: Apps Part 2: Bots, Connectors and Custom Apps
Day 30: Everything else I think you should know. Change is the most constant of all
Written: 26/03/2020 | Updated: N/A
Applies to:
- Desktop client
- Web client (https://teams.microsoft.com)
Having discussed the lobby, the next area we will look at is adding an agenda prior to the meeting. Agendas can help focus the meeting, keeping members on track and making them more productive. They help with a structure and a narrative. Of course, not all meetings or audiences warrant agendas, and they are not a mandatory part of the scheduling – so this is completely your decision on a meeting by meeting basis
This will look at
- Setting an agenda through the Meeting Details in Teams
- Setting an agenda through Meeting Notes in Teams
- Setting an agenda through sharing a file in Teams
- Setting an agenda through a screen share in Teams
- Setting an agenda through Outlook and OneNote
There are pro’s and cons of all the methods – this blog isn’t meant to determine which is best and deep dive into the intricacies of each – but simply outlines how it can be done rapidly and what are the high level benefits and limitations so you can identify and start using them for your meetings
SETTING AN AGENDA THROUGH THE MEETING DETAILS IN TEAMS
An agenda can be set in the meeting details whilst scheduling the meeting. Select Calendar on the app bar

Select New Meeting

Set the agenda in the meeting details. Add all other details such as the meeting title and attendees, then select save

The agenda will now be in the booking in Teams and in Outlook above the join link. It will be sent to the users via the invite. It will also be visible in the meeting by selecting Ellipsis (…) on the meeting controls, then Show Meeting Details




Whilst this is a quick and easy method to get the agenda out during the scheduling, and whilst all are notified via the invite, the limitation is that the agenda items cannot be amended or outcomes assigned during the meeting. It may also be confusing for some people too given that there is a defined section for meeting notes. Guests may or may not see the meeting details dependent upon what environment they are joining from
SETTING AN AGENDA THROUGH THE MEETING NOTES IN TEAMS
An agenda can also be set in the meeting notes. After scheduling the meeting, double click on the meeting

Select Meeting Notes

Select Take Notes

Add the Agenda Items. You can also leverage mentions in the meeting notes to notify attendees. Some people have asked me where the meeting notes are stored. The meeting notes are a wiki which sits within your OneDrive for Business in a folder called Microsoft Teams Data

Once done, join the meeting. Agenda notes will be visible in the meeting by selecting Ellipsis (…) on the meeting controls, then Show Meeting Notes. You can add to the meeting notes with actions and outcomes throughout the meeting


The meeting notes can be seen by attendees in Chat by internal attendees if they want to amend the notes after the meeting


The main benefit to this method is the ability to add actions and outcomes during the meeting. However, there are quite a few known limitations with notes. They can’t be seen in Outlook – which people use to schedule and join meetings. Only people in the same organisation can see them which is an issue for external users. They aren’t available for meetings with more than 20 people – and people who are invited to the meeting after the notes have been created cannot see them. The limitation which may put you off completely is that notes use Wikis which are MHTML documents in your OneDrive – there is no version control and if they are accidently or knowingly modified or deleted before the meeting by someone within the organisation there is no way to restore them
SETTING AN AGENDA THROUGH SHARING A FILE IN TEAMS
Another method I have seen organisations use is setting the agenda in an attachment such as a Word or PowerPoint document. After scheduling the meeting, double click on the meeting

Select Files, then Share, upload the file. It is important to note here is that the file will not be visible after you have uploaded it in the Files Tab


Once done, join the meeting. The file with the Agenda notes will be visible in the chat window

Selecting the file it will open in Teams whilst popping the meeting out

The benefits to this method include that it is easy to upload the file and attendees (Including guests given permission) can collaborate, amend, and add action items to it during the meeting. Comments and the meeting conversation can be run alongside it. The limitation is that the meeting screen is minimised during the meeting which can take focus away from the speakers and content, and the file is not visible before the meeting. It isn’t visible against the associated chat after the meeting either. Permissions may also be an issue if your organisation has locked down file sharing with external users

SETTING AN AGENDA THROUGH SCREEN SHARING IN TEAMS
This requires the agenda to be on PowerPoint and is not technically prior the meeting unless you interpret priot to mean immediately beforehand – but if the organiser arrives early then they can begin screen sharing before attendees arrive. Join the meeting and then select the Share Icon

Select the Agenda PowerPoint to begin sharing

There are benefits to this method and I myself have had good feedback on this – its visual and the focus is on the agenda. Attendees don’t have to dive into any settings like the meeting details or the meeting notes. The limitations to this method is that any changes to the PowerPoint won’t be reflected unless sharing is stopped and the PowerPoint re-shared which could cause disruption and friction. In addition, there is no real place to access the agenda and outcomes before or after the meeting unless the PowerPoint is shared via OneDrive. Of course, changes to the PowerPoint could be done in full view by sharing the window as opposed to the PowerPoint itself – this may be distracting and may take away focus from the meeting
SETTING AN AGENDA THROUGH OUTLOOK AND ONENOTE
Finally, there is the option of setting the agenda through Outlook which is also used for meeting scheduling. One method is to simply add the agenda straight into the meeting details like in Teams as illustrated above. The second method outlined here is using Outlook and utilising OneNote
In Outlook, select Calendar

Select New Teams Meeting

Select OneNote Meeting Notes

Select Share Notes with the Meeting

Select the workbook and section you want to save the meeting notes to, then click Ok. To note, if you haven’t already created a notebook you will need to go through steps to save the notebook before this selection can be made. It is advised to save it in OneDrive

The view meeting notes link is now added to the Meeting details. This goes through to the notes where the agenda has been set

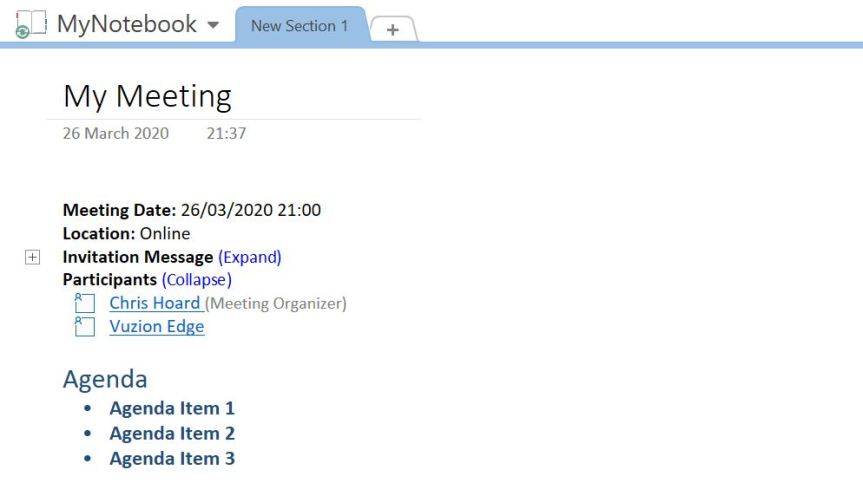
Complete the scheduling of the meeting by clicking Send in Outlook. The OneNote link is now visible in Teams and can be accessed via the OneNote desktop and web clients

The biggest benefit of this method is if you working in a close team and the OneNote notebook is shared with the Team users, the notebook can be surfaced in the Team itself and repeatedly used for agendas and meeting notes

Like the meeting details method, it can be seen in the meeting details

Like the attachment method, you could also use it alongside the meeting by clicking out to the Team on the app bar and then going to the OneNote tab in the Team

The limitations here are that OneNote cannot be surfaced within the meeting – and whilst OneNote can be shared with external users and guests who can access it within the Team, attendees may change. Unless everyone is permitted access to all meetings new OneNote notebooks may have to be created. This potentially gives some admin overhead. Still, it could be highly effective for recurrent Team meetings – particularly channel meetings
Our job here is done for today! I hope that you now understand
- How to add an agenda through the Meeting Details in Teams
- How to add an agenda through Meeting Notes in Teams
- How to add an agenda through sharing a file in Teams
- How to add an agenda through a screen share in Teams
- How to add an agenda through Outlook and OneNote
An agenda will help with stucture, focus and engagement in some types of meeting or with particular audiences. There are no hard and fast rules to how to add an agenda – all have pro’s and con’s and all have limitations in some sense. Try them out, find what works for you, and what’s important given things like visibility, will people get the agenda and be able to access it before the meeting, can it be amending during, and can it be accessed after
I hope you enjoyed this blog
Tomorrow’s blog is going to be Rescheduling and Cancelling meetings
#FightCorona


30 thoughts on “Teams: #FightCorona – How do I add an agenda prior to the meeting?”
Comments are closed.