This introductory blog series is intended for remote workers who have started using Teams due to the COVID-19 pandemic. Teams will be an essential tool in the battle to stay productive, to stay connected, and to fight corona as one global community. It is not intended for IT Pros which should refer to the Teams Real Simple with Pictures series, also on this site
Day 1: Desktop Client Orientation 101
Day 2: How do I join or create a team? Create a channel? Start a chat?
Day 3: How do I chat with others outside of my organisation?
Day 4: Rich chat features for effective conversations
Day 5: Mentions, Tags and Read Reciepts
Day 6: How can I set my availability? When is it right to chat and call?
Day 7: How can I schedule a meeting?
Day 8: How do I join a meeting?
Day 9: How do I turn the meeting lobby on or off?
Day 10: How do I add an agenda prior to the meeting?
Day 11: Rescheduling and cancelling meetings
Day 12: In The Meeting: How do I blur my background?
Day 13: In The Meeting: How do I mute or remove others?
Day 14: In The Meeting: Playing video with audio
Day 15: In The Meeting: Pinning Participants
Day 16: In The Meeting: Recording a Teams Meeting
Day 17: In The Meeting: Taking Control of a PowerPoint Presentation
Day 18: In The Meeting: Hard to hear? Use Live Captions
Day 19: Presenter and Attendee Meeting Roles
Day 20: How can I call other people?
Day 21: How can I forward calls?
Day 22: How can I configure Voicemail?
Day 23: Simultanuous Ring and Secondary Ringer
Day 24: Call Contacts, Speed Dial and Speed Dial Groups
Day 25: How do I hold, transfer, park or retrieve a call?
Day 26: Files – Create, Upload, Sync and Share
Day 27: Files – Tab, Pin, Search and Move
Day 28: Apps Part 1: What are Apps? How can I add them?
Day 29: Apps Part 2: Bots, Connectors and Custom Apps
Day 30: Everything else I think you should know. Change is the most constant of all
Written: 31/03/2020 | Updated: N/A
Applies to:
- Desktop client
- Web client (https://teams.microsoft.com)
Sometimes we want to focus on specific views or people within a meeting. This could be for several reasons – an external camera is directing at a screen or whiteboard, or someone is the principle speaker or meeting lead. The meeting could be in a Q&A format where you have a speaker asking questions and then multiple people rotate to provide answers. It could be for training. It could be for recording purposes. Microsoft Teams is designed to automatically show the last 4 speakers in the main 2 x 2 grid. Pinning participants allows us to deviate away from that or choose who we want to have in that 2 x 2 grid
HOW DO I PIN A PARTICIPANT?
In the meeting, hover over the user toward their name and select more options (…)


Select Pin

The user has been pinned on the meeting screen, all other partipcants have been moved to the participant rail at the bottom of the meeting. The pinned participant now has a pin icon against their name
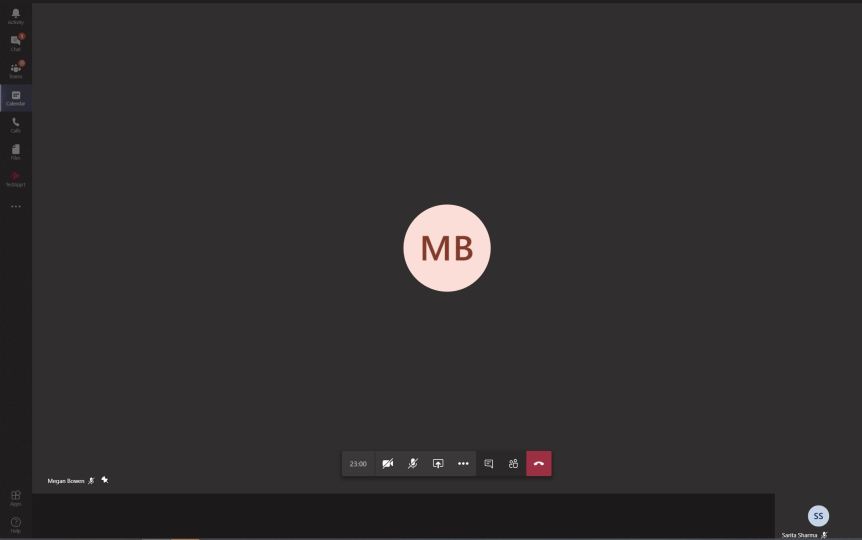
This can be repeated for up to 4 users to fill the 2 x 2 grid by selecting more users from the participant rail. As well as selecting more options (…) to access the pin action you can simply right on the user and select Pin

Or pin by selecting the meeting roster button on the meeting control bar, selecting more options (…) and then Pin

Pinning the participants mean that even if others join and start speaking or share video, the pinned participants will still be on the 2 x 2 grid within the meeting window

HOW DO I UNPIN A PARTICIPANT?
The same process applies for unpinning, this is done through three ways
1.) Hover over the participant towards the name, select more options (…) then unpin
2.) Right click on the user then select unpin
3.) Select the roster on the control bar, select more options (…) on the paricipant and then select unpin



Our job here is done for today! I hope that you now understand
- How to pin and unpin participants
Like share system audio which was covered yesterday, pinning is a small functionality but a useful one. There are scenarios where we want to focus our attentions on specific views or people within meetings. Pinning provides us with a way ensure they always stay in full view, and are at the centre of our meeting experience
I hope you enjoyed this blog
Tomorrow’s blog is going to be: In The Meeting: Recording
#FightCorona

29 thoughts on “Teams: #FightCorona – In The Meeting: Pinning participants”
Comments are closed.