This introductory blog series is intended for remote workers who have started using Teams due to the COVID-19 pandemic. Teams will be an essential tool in the battle to stay productive, to stay connected, and to fight corona as one global community. It is not intended for IT Pros which should refer to the Teams Real Simple with Pictures series, also on this site
Day 1: Desktop Client Orientation 101
Day 2: How do I join or create a team? Create a channel? Start a chat?
Day 3: How do I chat with others outside of my organisation?
Day 4: Rich chat features for effective conversations
Day 5: Mentions, Tags and Read Reciepts
Day 6: How can I set my availability? When is it right to chat and call?
Day 7: How can I schedule a meeting?
Day 8: How do I join a meeting?
Day 9: How do I turn the meeting lobby on or off?
Day 10: How do I add an agenda prior to the meeting?
Day 11: Rescheduling and cancelling meetings
Day 12: In The Meeting: How do I blur my background?
Day 13: In The Meeting: How do I mute or remove others?
Day 14: In The Meeting: Playing video with audio
Day 15: In The Meeting: Pinning Participants
Day 16: In The Meeting: Recording a Teams Meeting
Day 17: In The Meeting: Taking Control of a PowerPoint Presentation
Day 18: In The Meeting: Hard to hear? Use Live Captions
Day 19: Presenter and Attendee Meeting Roles
Day 20: How can I call other people?
Day 21: How can I forward calls?
Day 22: How can I configure Voicemail?
Day 23: Simultanuous Ring and Secondary Ringer
Day 24: Call Contacts, Speed Dial and Speed Dial Groups
Day 25: How do I hold, transfer, park or retrieve a call?
Day 26: Files – Create, Upload, Sync and Share
Day 27: Files – Tab, Pin, Search and Move
Day 28: Apps Part 1: What are Apps? How can I add them?
Day 29: Apps Part 2: Bots, Connectors and Custom Apps
Day 30: Everything else I think you should know. Change is the most constant of all
Written: 03/04/2020 | Updated: N/A
Applies to:
- Desktop client
- Web client (https://teams.microsoft.com)
Sometimes, we can’t always hear the presenter speaking in the meeting because it is noisy where we are. We may be in a busy office, near a construction site or in a cafe. Live captions is a great way to circumvent this issue. It gives participants a way to follow along with the conversation, whilst also being includisve of participants with different hearing abilities or language proficiencies
It’s currently a preview feature and only available in US English – yett there are plans to add further languages
HOW DO I USE LIVE CAPTIONS
In the meeting hover over the control bar and select more actions (…)
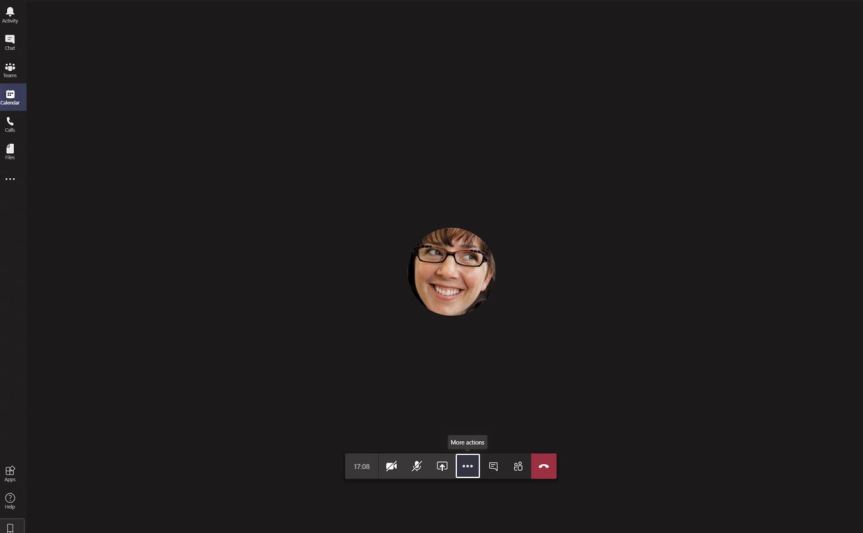
Select Turn on Live Captions

CC is added to the meeting controls on the left

Start speaking – the captions will be at the bottom left of the screen

WHAT IF I CANNOT SEE THE LIVE CAPTIONS OPTION?
Live captions are a functionality which can be enabled or disabled by your IT administrator. If you cannot see the live captions option within the more actions section of the meeting controls open a ticket or escalate a case to your IT administrator to enable
WHAT IF i AM SPEAKING AND THE LIVE CAPTIONS ARE NOT SHOWING?
If you are speaking and the live captions are not showing, it could be that your audio is not on. Check to ensure audio is enabled on the meeting controls and unmute if you are muted

If this doesn’t work select more actions (…) then show device settings and make sure your microphone is the correct one and is picking up sound

If this doesn’t work then log out and back into Teams. Go back into the meeting and try again. If this doesn’t resolve, open a ticket to your IT administrator
TIPS FOR LIVE CAPTIONS
There are a number of tips for live captions
- Use with background blur for participants with hearing difficulties
- For the speaker, try to speak concisely and measured into the path of the mic
- For the speaker, avoid background noise or moving too far away
- For multiple speakers avoid talking over each other
ARE LIVE CAPTIONS SAVED? CAN I ACCESS THEM?
Teams does not save live captions. If the meeting is recorded then a transcript can be made alongside the video in Microsoft Stream which can be downloaded

Whilst standard recording does not capture live captions, recording a meeting whilst sharing the whole screen does capture the live captions in the video

Our job here is done for today! I hope that you now understand
- How to use Live Captions
- How to remediate where live captions are not showing
- Tips for using Live Captions
- How to capture Live Captions from a recorded video
I think this is recognised as a great accessibility feature. Hopefully it will be extended into different languages and blended with the transcription service in the near future
I hope you enjoyed this blog
Tomorrow’s blog is going to be: In The Meeting: Whiteboarding
#FightCorona


30 thoughts on “Teams: #FightCorona – In The Meeting: Hard to hear? Use Live Captions”
Comments are closed.