This introductory blog series is intended for remote workers who have started using Teams due to the COVID-19 pandemic. Teams will be an essential tool in the battle to stay productive, to stay connected, and to fight corona as one global community. It is not intended for IT Pros which should refer to the Teams Real Simple with Pictures series, also on this site
Day 1: Desktop Client Orientation 101
Day 2: How do I join or create a team? Create a channel? Start a chat?
Day 3: How do I chat with others outside of my organisation?
Day 4: Rich chat features for effective conversations
Day 5: Mentions, Tags and Read Reciepts
Day 6: How can I set my availability? When is it right to chat and call?
Day 7: How can I schedule a meeting?
Day 8: How do I join a meeting?
Day 9: How do I turn the meeting lobby on or off?
Day 10: How do I add an agenda prior to the meeting?
Day 11: Rescheduling and cancelling meetings
Day 12: In The Meeting: How do I blur my background?
Day 13: In The Meeting: How do I mute or remove others?
Day 14: In The Meeting: Playing video with audio
Day 15: In The Meeting: Pinning Participants
Day 16: In The Meeting: Recording a Teams Meeting
Day 17: In The Meeting: Taking Control of a PowerPoint Presentation
Day 18: In The Meeting: Hard to hear? Use Live Captions
Day 19: Presenter and Attendee Meeting Roles
Day 20: How can I call other people?
Day 21: How can I forward calls?
Day 22: How can I configure Voicemail?
Day 23: Simultanuous Ring and Secondary Ringer
Day 24: Call Contacts, Speed Dial and Speed Dial Groups
Day 25: How do I hold, transfer, park or retrieve a call?
Day 26: Files – Create, Upload, Sync and Share
Day 27: Files – Tab, Pin, Search and Move
Day 28: Apps Part 1: What are Apps? How can I add them?
Day 29: Apps Part 2: Bots, Connectors and Custom Apps
Day 30: Everything else I think you should know. Change is the most constant of all
Written: 02/04/2020 | Updated: N/A
Applies to:
- Desktop client
- Web client (https://teams.microsoft.com)
When I started doing public speaking I always used to prefer doing it alone. I prefered it since I had control over timing, control over the content and control over the narrative. Doing community work the last 18 months has completely changed my perspective and I am happy to say I enjoy joint sessions and have already submitted some this year. Now, when doing sessions virtually – and I have had a lot of experience of this from running a virtual usergroup – there is the issue of one person speaking (the presenter) and another controling the deck. This can lead to awkward transitions or worse – one calling out the other to transition which breaks the flow of the narrative. We therefore need to ensure a smooth handover of control from one presenter to another for maximum impact
HOW TO TAKE CONTROL OF A POWERPOINT PRESENTATION
Presenter 1 will share the PowerPoint and do their part of the talk. They will do this by hovering over their meeting control bar and selecting Share

They select the PowerPoint and click on it to share it


Presenter 1 unmutes, begins their talk to the point they lead to a handover to Presenter 2. Presenter 2 hovers to the bottom right of the screen and selects Take Control

Presenter 2 now has control – the Take control button changes to stop presenting

In addition to participants within your organisation, take control works with external users in other organisations
HOW TO STOP OTHERS MOVING AWAY FROM THE PRESENTERS SLIDES
Even in the scenario above, Presenter 1 – and all other attendees can move away from the slide that Presenter 2 is on. Here is a screenshot of Presenter 1 going way ahead of Presenter 2 which is marked by a yellow line around the meeting screen and a button to return to the slide where the presenter is at


In order to stop this, select more settings (…) on the control bar and then show device settings

Turn Private Viewing off

This will stop all meeting participants from being able to move through the presentation and keep them focused on the slide at hand. Any participants who were on different slides are pulled back to the presenters slide. For participants the move arrows also disappear


A quick way to do this is to simply hover to the bottom left and click the viewing icon so that a strikethrough appears. This will also disable private viewing. A notification should appear for confirmation


In addition to participants within your organisation, disable private viewing works with external users in other organisations
HOW TO STOP OTHERS TAKING CONTROL OF THE PRESENTATION
Presenter 1 and Presenter 2 are the presenters. However, in Teams meetings, all participants have the presenter role by default. Presenter and attendee meeting roles will be discussed further in another blog in a few days time, yet assigning the attendee role to participants means – amongst other things – they cannot take control of a powerpoint presentation. This can be done in two ways – within the meeting and before the meeting
In the meeting, select more settings (…) on the control bar. Select the meeting roster

Select more options (…) on the participant and then make an attendee

Select change

The participant is now an attendee. They cannot take control.


Doing it before the meeting is only possible if both presenters are within the same organisation and are included on the meeting booking. This is by design. In order to set the specific presenters go into the calendar after the meeting has been booked and then selecting Meeting Options

The meeting options will open in the browser window. To the right of Who can present? select Specific people, search and choose the presenters and then save

No other partipant in the meeting will be able to control the PowerPoint presentation
Our job here is done for today! I hope that you now understand
- How to take control of a PowerPoint presentation
- How to prevent participants from moving through the PowerPoint presentation
- How to prevent participants from taking control of a PowerPoint presentation
Stay in control of the content and the narrative, switch smoothly between multiple presenters
I hope you enjoyed this blog
Tomorrow’s blog is going to be: In The Meeting: Hard to hear? Use Live Captions
#FightCorona
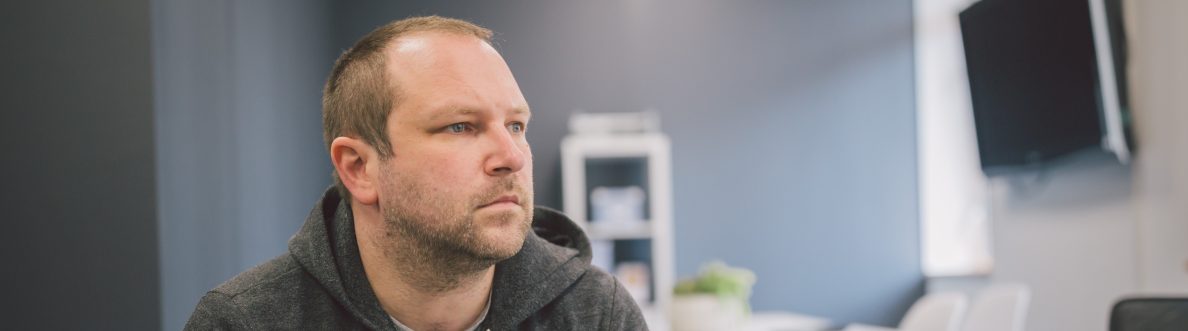
28 thoughts on “Teams: #FightCorona – In The Meeting: Take Control of a PowerPoint Presentation”
Comments are closed.