This introductory blog series is intended for remote workers who have started using Teams due to the COVID-19 pandemic. Teams will be an essential tool in the battle to stay productive, to stay connected, and to fight corona as one global community. It is not intended for IT Pros which should refer to the Teams Real Simple with Pictures series, also on this site
Day 1: Desktop Client Orientation 101
Day 2: How do I join or create a team? Create a channel? Start a chat?
Day 3: How do I chat with others outside of my organisation?
Day 4: Rich chat features for effective conversations
Day 5: Mentions, Tags and Read Reciepts
Day 6: How can I set my availability? When is it right to chat and call?
Day 7: How can I schedule a meeting?
Day 8: How do I join a meeting?
Day 9: How do I turn the meeting lobby on or off?
Day 10: How do I add an agenda prior to the meeting?
Day 11: Rescheduling and cancelling meetings
Day 12: In The Meeting: How do I blur my background?
Day 13: In The Meeting: How do I mute or remove others?
Day 14: In The Meeting: Playing video with audio
Day 15: In The Meeting: Pinning Participants
Day 16: In The Meeting: Recording a Teams Meeting
Day 17: In The Meeting: Taking Control of a PowerPoint Presentation
Day 18: In The Meeting: Hard to hear? Use Live Captions
Day 19: Presenter and Attendee Meeting Roles
Day 20: How can I call other people?
Day 21: How can I forward calls?
Day 22: How can I configure Voicemail?
Day 23: Simultanuous Ring and Secondary Ringer
Day 24: Call Contacts, Speed Dial and Speed Dial Groups
Day 25: How do I hold, transfer, park or retrieve a call?
Day 26: Files – Create, Upload, Sync and Share
Day 27: Files – Tab, Pin, Search and Move
Day 28: Apps Part 1: What are Apps? How can I add them?
Day 29: Apps Part 2: Bots, Connectors and Custom Apps
Day 30: Everything else I think you should know. Change is the most constant of all
Written: 27/03/2020 | Updated: N/A
Applies to:
- Desktop client
- Web client (https://teams.microsoft.com)
It happens to all of us. Sometimes we can’t make it. Sometimes we have something that crops up meaning that we need to reschedule or cancel. Whilst this probably isn’t going to be the most exciting article of this series, it is one that is both neccessary and fundamental regarding how we manage meetings in Teams. This will cover
- Rescheduling a meeting in Teams
- Cancelling a meeting in Teams
- Rescheduling a meeting in Outlook
- Cancelling a meeting in Outlook
- Changing RSVP status in Teams and Outlook
- Propose new time in Outlook
RESCHEDULING A MEETING IN TEAMS
Select calendar from the app bar

Left click on the meeting in question

Amend the time and/or date of the meeting
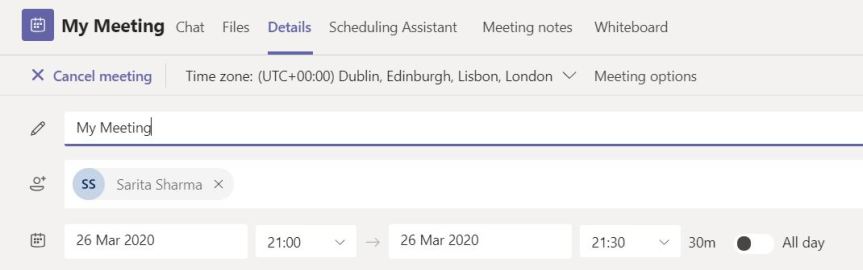
Select Send Update

Teams and your Outlook calendar will update and a rescheduling email will go out to set the RSVP status (accept/tenative/decline)
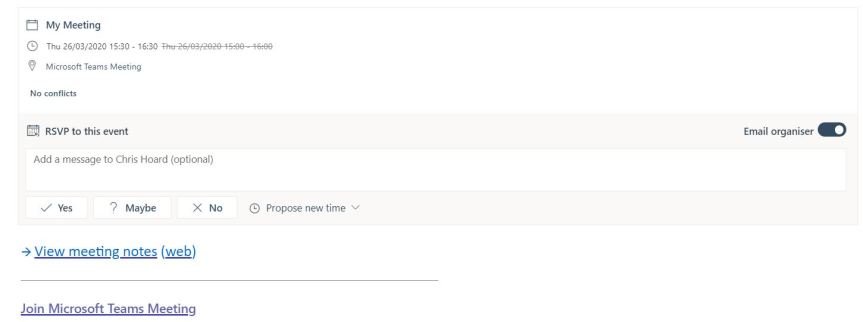
Alternatively, the attendee can do this in the Teams calendar by right clicking on the meeting and setting their RSVP status

Or inside the meeting booking where, in addition to the RSVP options there is also an option to notify the organiser and add a message

CANCELLING A MEETING IN TEAMS
Select calendar from the app bar

Left click on the meeting in question

Select Cancel Meeting

Add a cancellation note if required. Select cancel meeting

The meeting is removed from Teams and Outlook and a cancellation notification will be sent to attendees. You can also cancel the meeting simply by right clicking the meeting booking in the calendar and selecting cancel, however this doesn’t provide you with an opportunity to send a cancellation note

RESCHEDULING A MEETING IN OUTLOOK
In Outlook, go to Calendar

Double click on the meeting to open it

Amend the time and/or date of the meeting. Select Send Update

Teams and your Outlook calendar will update and a rescheduling email will go out to set the RSVP status (accept/tenative/decline)
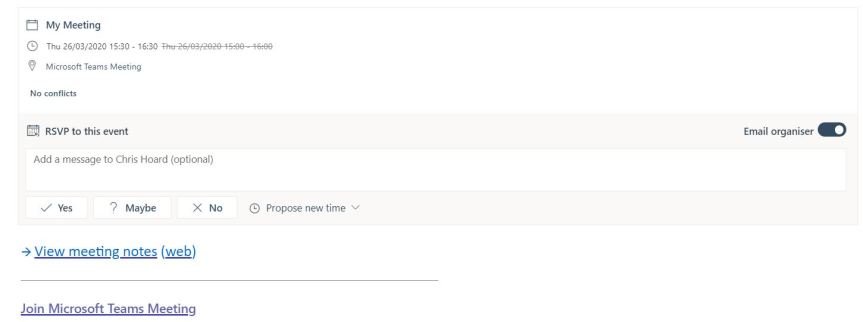
Alternatively, the attendee can do this in the Teams calendar by right clicking on the meeting and setting their RSVP status

Or inside the meeting booking where, in addition to the RSVP options there is also an option to notify the organiser and add a message

CANCELLING A MEETING IN OUTLOOK
In Outlook, go to Calendar

Doublie click on the meeting to open it, then select Cancel Meeting

Add a cancellation note to the meeting details then select Send Cancellation

The meeting is removed from Teams and Outlook and a cancellation notification will be sent to attendees. You can also cancel the meeting simply by right clicking the meeting booking in the calendar and selecting cancel meeting. This will open the meeting booking where you can add a cancellation note and send cancellation

CHANGING RSVP STATUS IN TEAMS AND OUTLOOK
In addition to rescheduling and cancelling meetings, attendees may sometimes need to change their RSVP status. They may not be able to commit to the meeting. Something else may have come up – or they may be able to now commit to the meeting having been tentative previously
Select calendar from the app bar

Left click on the meeting in question

Select the RSVP status which will drop down and amend it to the required stats. Notifying the organiser and adding a message is optional

If nottify the organiser is selected this will be an email in Outlook, not a traditional Teams notification. The attendees RSVP status will be changed in the tracker sections of the meeting booking within both Teams and Outlook


Changing the RSVP status in Outlook is acheived by opening the meeting booking and selecting the status. Editing the Response before Sending allows you to add a message to response and adding context before sending

PROPOSE NEW TIME IN OUTLOOK
Propose new time is not currently a feature of Teams. There is a uservoice open for it and it’s recommended to go vote on it. Attendees can’t always make meetings based on the organisers scheduling, or something crops up which impedes their ability to attend. Yet they still want the meeting to go ahead. Proposing a new time helps the organiser who may be free, or may be able to shift their day around to accomodate
In Outlook select Calendar

Doublie click on the meeting to open it, then select Propose New Time
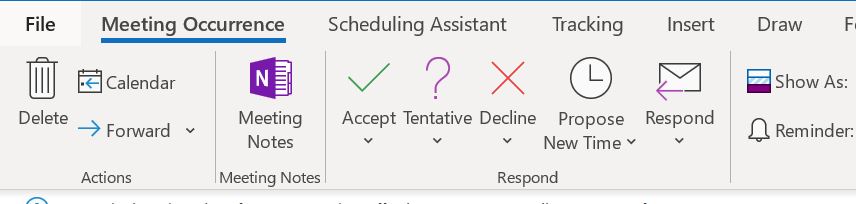
Clicking the top half (the clock) will keep your RSVP status as it is but open the scheduler. Find a suitable time and then Propose Time. This will email and notify the organiser who may amend the meeting time

Clicking the bottom half (with the down arrow) will give you options to change your RSVP status and then move onto the scheduler

Our job here is done for today! I hope that you now understand
- How to reschedule a meeting in Teams
- How to cancel a meeting in Teams
- How to reschedule a meeting in Outlook
- How to cancel a meeting in Outlook
- How to change RSVP status in Teams and Outlook
- How to propose new time in Outlook
At this point we should now be able to create, join, reschedule and cancel meetings in Teams and Outlook. We can set the lobby. We can add an agenda. We have the fundamental building blocks for an effective meeting in Teams. It’s time to move on and dive into the meeting functionalities itself
I hope you enjoyed this blog
Tomorrow’s blog is going to be Key Meeting Functionalies
#FightCorona

29 thoughts on “Teams: #FightCorona – Rescheduling and cancelling meetings”
Comments are closed.