This introductory blog series is intended for remote workers who have started using Teams due to the COVID-19 pandemic. Teams will be an essential tool in the battle to stay productive, to stay connected, and to fight corona as one global community. It is not intended for IT Pros which should refer to the Teams Real Simple with Pictures series, also on this site
Day 1: Desktop Client Orientation 101
Day 2: How do I join or create a team? Create a channel? Start a chat?
Day 3: How do I chat with others outside of my organisation?
Day 4: Rich chat features for effective conversations
Day 5: Mentions, Tags and Read Reciepts
Day 6: How can I set my availability? When is it right to chat and call?
Day 7: How can I schedule a meeting?
Day 8: How do I join a meeting?
Day 9: How do I turn the meeting lobby on or off?
Day 10: How do I add an agenda prior to the meeting?
Day 11: Rescheduling and cancelling meetings
Day 12: In The Meeting: How do I blur my background?
Day 13: In The Meeting: How do I mute or remove others?
Day 14: In The Meeting: Playing video with audio
Day 15: In The Meeting: Pinning Participants
Day 16: In The Meeting: Recording a Teams Meeting
Day 17: In The Meeting: Taking Control of a PowerPoint Presentation
Day 18: In The Meeting: Hard to hear? Use Live Captions
Day 19: Presenter and Attendee Meeting Roles
Day 20: How can I call other people?
Day 21: How can I forward calls?
Day 22: How can I configure Voicemail?
Day 23: Simultanuous Ring and Secondary Ringer
Day 24: Call Contacts, Speed Dial and Speed Dial Groups
Day 25: How do I hold, transfer, park or retrieve a call?
Day 26: Files – Create, Upload, Sync and Share
Day 27: Files – Tab, Pin, Search and Move
Day 28: Apps Part 1: What are Apps? How can I add them?
Day 29: Apps Part 2: Bots, Connectors and Custom Apps
Day 30: Everything else I think you should know. Change is the most constant of all
Written: 18/03/2020 | Updated: N/A
Now you have been through the orientation, it’s time to get to hands on and get into some teamwork! The first place to start is creating Teams and joining other Teams – how can we even begin to work with Teams if we aren’t even part of them right? We’ll then move on to creating channels – those defined sections of a team where we can chat and collaborate with other members. We’ll finish this blog with 3 ways we can start a chat in Teams. Many consider chat to be the core experience of Teams – it’s what most of us love doing!
CREATING A TEAM
[Note: the ability to create Teams may be restricted by your IT Admin. This blog assumes you have permissions to create Teams]
Let’s start out in your Desktop Client

Select Join or Create a Team at the bottom left of the client

You’ll now see a list a available teams to join. Select Create a Team

Select Build a Team from Scratch

You’ll now be asked what type of Team you want to create. There are two types that are available to every user who has permissions to create teams
Private Teams: A Team which is private and which you need permission to join, or to be invited to. Common examples of Private Teams include Finance Teams, Security Teams, HR Teams and Sales Teams
Public Teams: A Team which is open and anyone can join. Common examples of Public Teams include Training Teams, Support Teams or Teams based on hobbies and interests
In this blog, we are going to create a Private team. Select Private

Give a name to the Team and a Description. Select Create

Well done! The team is now created. Members need to be added. It is a good point to discuss Team Owners and Team Members
Team Owners: The person who creates the team. Owners can make any member of their team a co-owner when they invite them to the team or at any point after they’ve joined the team. Owners have complete control on the Team including the team settings.
Team Members: Are the people who owners invite to join their team, or join teams that owners have set up. They are, very simply, participants in the Team. Members can do most things in a Team, but cannot delete teams and their permissions (such as the ability to edit and delete messages) are set by the owners
Add members to your team by typing their names, select Add, then set whether those people are members or co-owners of the team, then select Close



Your new Team is now set up and ready to go

JOINING OTHER TEAMS
A lot of people within your organisations will likely create teams should they have the permissions. There may already be teams that are ready for you to join
Select Join or Create a Team bottom left

Select Join Team
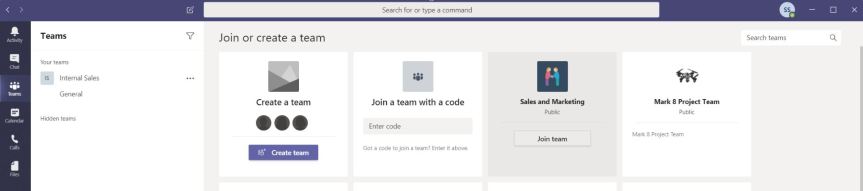
To note
- Whilst you will be able to see Public Teams – those teams which are open and anyone can join, the visibility of Private teams is determined by how your IT Admin has configured Teams
- If you can see Private Teams, you can’t automatically join them, that needs to be authorised by the Team Owner
ADDING AND REMOVING MEMBERS TO THE TEAM
Teams can constantly change. Team members come and go.
To add a member to the Team, select the ellipsis (…) next to the Team Name, then Add Member

Same as when creating the team, start typing out the name, select and add the user, then select close

To remove a member from the team, select the ellipsis (…) next to the Team Name, then Manage Team

Click on members and guests. Select X to remove the user from the team

You can also add members here too – via the purple add member button at the top right

ADDING CHANNELS TO THE TEAM
We can now create public and private teams, join teams and add and remove members to those teams. Let’s move on to adding and removing channels. Channels are the dedicated sections of a Team. If you remember we previously used the example of a Sales Team and adding such channels as Leads, Opportunities, Pipelines and Resources. Every team has a general channel to begin with. This general channel cannot be removed or renamed.
To add a channel to the Team, select the ellipsis (…) next to the Team Name, then Add Channel

Complete the channel and description. You have the option to select the privacy of the channel
Standard Channel: Accessible to everyone on the team
Private Channel: Only available to specific people within the Team

If you create a standard channel, the only action is to set whether the channel is shown automatically (as opposed to starting hidden) and select Add. The channel will be added to the team. Everyone in the Team will be able to access it

If you create a private channel, you will need to add members in the same way you added members to the Team (type, select, add). Once finished, select Done
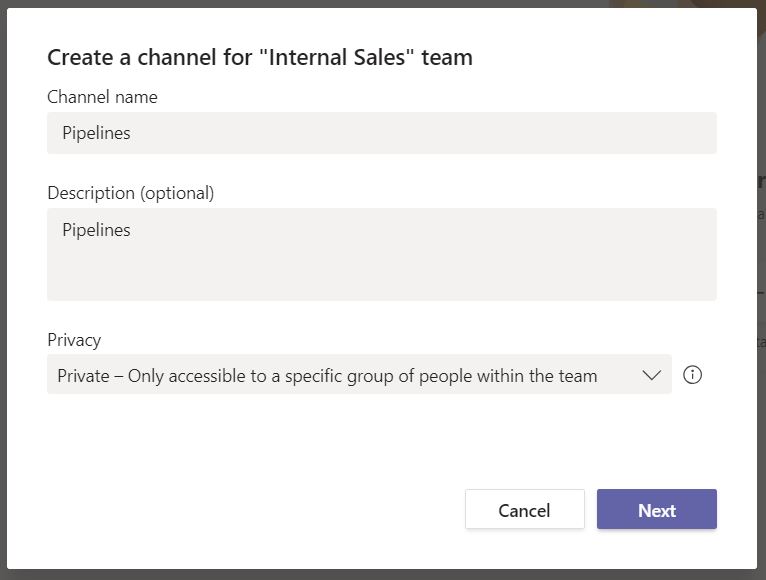

The private channel will now be added to the team. Only the specified members can see it and use it. The private channel is distinguished from standard channels by a visible lock next to it’s name.

To sum up, channels are a great way of segmenting the team. You can have a mix of both standard and private channels within a team. For example, a standard channel can be used for meet and great, whole team activities and whole team projects and access to resources whereas a private channel may be a top secret project being worked on by specific members of the team. HR and Finance teams typically have mixes of standard and private channels.
At the current time, the limit of standard channels within a team is 200 and private channels is 30. Removing channels and teams will be discussed in a later blog. The ability to create private channels is determined by your IT admin
TIME TO CHAT
Your team is setup, your channels are setup. Now it’s time to start chats and conversations. There are three main ways to chat in Teams
Channel Conversations are team chats which occur in channels. Simply go into the channel, type your message in the message bar at the bottom and select enter or post (arrow >) to start a conversation



Private chat: are 1:1 chats which are only visible to the two chat participants. To start a private chat, select the chat app on the app bar (left rail). Select the new chat icon which is located at the top of the screen and to the immediate left of the search bar

Start typing the name of who you want to chat to and press enter

Type your message in the message bar at the bottom of the screen and press enter or post (arrow >) to start a private chat


Group Private chat: are private chats but with several people. Like private chats, select the chat app on the app bar (left rail) and then select the new chat icon which is located at the top of the screen to the immediate left of the search bar

Start typing the name of who you want to chat to and press enter. Do this several times for the several users in the organisation you would like a group chat with

Type your message in the message bar at the bottom of the screen and press enter or post (arrow >) to start a private chat


Group chats can also be renamed to make them more memorable. Select the pencil icon next to the users names

Type the group name you wish to have, and select save

The group private chat has now been renamed

Our job here is done for today. I hope that you now understand
- How to create a Team
- The differences between a public and private team
- How to add and remove members from teams
- How to create standard and private channels
- The differences bettwen standard and private channels
- How to start a channel conversation
- How to start a private chat
- How to start a group private chat
I hope you enjoyed this blog
Tomorrow’s blog is going to be How do I chat with others outside of my organisation?
#FightCorona

26 thoughts on “Teams: #FightCorona – How do I join or create a team? Create a channel? Start a chat?”