This introductory blog series is intended for remote workers who have started using Teams due to the COVID-19 pandemic. Teams will be an essential tool in the battle to stay productive, to stay connected, and to fight corona as one global community. It is not intended for IT Pros which should refer to the Teams Real Simple with Pictures series, also on this site
Day 1: Desktop Client Orientation 101
Day 2: How do I join or create a team? Create a channel? Start a chat?
Day 3: How do I chat with others outside of my organisation?
Day 4: Rich chat features for effective conversations
Day 5: Mentions, Tags and Read Reciepts
Day 6: How can I set my availability? When is it right to chat and call?
Day 7: How can I schedule a meeting?
Day 8: How do I join a meeting?
Day 9: How do I turn the meeting lobby on or off?
Day 10: How do I add an agenda prior to the meeting?
Day 11: Rescheduling and cancelling meetings
Day 12: In The Meeting: How do I blur my background?
Day 13: In The Meeting: How do I mute or remove others?
Day 14: In The Meeting: Playing video with audio
Day 15: In The Meeting: Pinning Participants
Day 16: In The Meeting: Recording a Teams Meeting
Day 17: In The Meeting: Taking Control of a PowerPoint Presentation
Day 18: In The Meeting: Hard to hear? Use Live Captions
Day 19: Presenter and Attendee Meeting Roles
Day 20: How can I call other people?
Day 21: How can I forward calls?
Day 22: How can I configure Voicemail?
Day 23: Simultanuous Ring and Secondary Ringer
Day 24: Call Contacts, Speed Dial and Speed Dial Groups
Day 25: How do I hold, transfer, park or retrieve a call?
Day 26: Files – Create, Upload, Sync and Share
Day 27: Files – Tab, Pin, Search and Move
Day 28: Apps Part 1: What are Apps? How can I add them?
Day 29: Apps Part 2: Bots, Connectors and Custom Apps
Day 30: Everything else I think you should know. Change is the most constant of all
Written: 22/03/2020 | Updated: N/A
Applies to:
- Desktop client
- Web client (https://teams.microsoft.com)
If we are working remotely, we need to know when we can contact others and when it is the right time to chat or place a call. We can’t assume that because others aren’t in the office they automatically have more time on their hands. We certainly don’t want them to make that assumption about us. There are a number of features in Teams that can help with managing your availability and seeing others availability – the primary one being Presence
SETTING PRESENCE
Presence indicates your current availability and status to others. In Teams, presence is represented by a visual traffic light (RAG) icon on your avatar. The image below shows the users presence as a green light with a tick to the left of the channel message. This means the person who sent this message is available for chat and calls

You can set your Presence in the Teams client by going to clicking on the menu (your avatar), clicking on > next to your presence status and setting your availability. As you can see, you can choose from available, busy, do not disturb, be right back and appear away

Your presence can also be changed by Teams. For example, when you walk away from your machine your status is changed to Away after 10 minutes of inactivity. Another example is when you have a meeting booked in Outlook (In a meeting), or when you are in a call (In a call, Presenting). The full presence states are detailed below

It is important to note that you can also see the presence of external users and guests. Here is an example where the guest (Sarita) is in my Team and my environment where you can see both of our presence together

Here is an example where the external user (Chris) is busy and responding to Sarita in a private chat. Again, presence can be seen in the chat window, throughout the chat, and in the chat list on the left hand side

Presence can also be set in the top search box by setting slash commands such as /away, /busy, /dnd, or /available


HOW CAN I SEE THE PRESENCE OF ALL OF MY TEAM TOGETHER?
Sometimes, we may want to see the presence of all of the team together. We can do this by selecting Ellipsis (…) next to the Team Name, then Manage Team

Extend all the owners, members and guests and you can see them side by side

Hover over the owner, member or guest to start a private chat, send an email, start a video call or call. Quick messages can even be sent within the contact card.

HOW CAN I SEE THE PRESENCE OF ALL OF THE EXTERNAL USERS I CHAT TO IN OTHER ORGANISATIONS?
As we discussed on Day 3, external users are people outside the organisation that you can chat to in either private chat or private group chat – but they don’t have access to your environment. Over time you may communicate with these people regularly and want to make it easy to chat or call them. To be able to do this we would add them as chat contacts.
Select chat, and then contacts

Select the Ellipsis (…) and then select Add a Contact to this Group

Type the name of the external user and then search [email] externally

Add the contact

The external user, with their presence, is added to your contact list

You can add internal users and external users to your contacts list and see the presence of all of them. You can also short-circuit adding a user in your environment to chat contacts by simply right clicking on the user during the chat and selecting add to favourite contacts


Finally, if you want to see the presence of a specific subset of people from across the organisation or from several external users you can create contact groups. These groups are also effective in partitioning contacts into business units, organisations or a structure that fits your needs. To do this, Select chat, and then contacts

At the bottom of the screen on the left select create a new contact group

Enter the name for the group and select Create

The group is now created, select the Ellipsis (…) next to the contact group name and select Add a contact to this group. Rinse and repeat the process of adding the the external user, the guest, or other individuals within your organisation




OTHER AVAILABILITY FEATURES
There are other availability features to utilise that are built around presence. The ones which will be covered today are
- Status messages
- Notify when available
- Priority Access
STATUS MESSAGES
Status messages include details you want others to see within Teams. This gives people more information about what you’re up to. This is a very handy feature as when another person goes to write you a message, your status message will show what you want them to see. It augments the presence status, gives it a context.
An important note to consider when using status messages is that they can only be seen within your Teams environment. This means that users who are in your organisation can see them. Guests who are working inside your environment can see them. If the guest has a status message set you cannot see their status message unless you are working within their environment. External users in other Teams environments who are simply chatting with you across private chat and do not have access to your environment cannot see your status message either. Therefore, it is a functionality best used within the organisation
To set the status message click on the menu (avatar) and select set status message

Enter the status message, tick show when people message me and set when to clear the message – this can be set to never and to custom dates. Once done, select Done

Your status message will show as is within the menu until it is set to clear, or until you remove or modify it (if it is set to never clear).

Status messages work in channel conversations when someone explicitly mentions you and are automatically applied in private chats for both users within your organisation and guests who are working within your environment. Here is an example if someone goes to mention Sarita in a teams channel conversation

And here is an example of someone trying to contact Sarita in a private chat

NOTIFY WHEN AVAILABLE
Notify when available is a really nice feature which notifies you when someone signs into Teams or signs out. This is good in a situation where if someone is out on lunch or at a meeting for an hour, instead of wondering when they will be available, it will notify you when they have signed in again to Teams. Like status messages, notify when available is only available to people within the organisation and guests. It is not available to external users currently.
Go to chat and select the Ellipsis (…) on the person who you want to be notified about when they are available. Select Notify when Available

When that person signs in or out you will be notified with a notification

It can be removed anytime by going to chat, selecting the Ellipsis (…) on the person and selecting Turn off Notifications

PRIORITY ACCESS
Priority access allows a user to message you even when your presence status has been set to Do Not Disturb. This could be handy in a situation such as in focus work where it is ok for one or two high priority people to contact you but not others. Priority access applies to all so that includes members of your organisation, guests who are working in your environment and external users who are messaging you from their environment
To enable priority access click on the menu (avatar) and then settings

Select privacy, then Manage Priority access

Add the people you need to give priority access to then select X on the top right

Even when you are in Do Not Disturb you will still get the message

A FINAL NOTE ON OUT OF OFFICE
Many people often asK – can I set out of office in Teams? The answer is no – Out of Office is still an Outlook functionality. However setting it in Outlook will pull through to Teams. In the Outlook client, select File then Automatic Replies. Set your Out of Office. You can also do this via signing into the Web client at https://outlook.office365.com/ and applying it via settings (cog) then view all settings then Automatic replies


Out of Office shows up in the status message of Teams. This may take some time and may not happen immediately. To note that if you have a status message set, or apply one after the Out of Office this will override the out of office. Out of Office behaviour is exactly the same as status messages meaning those inside your organisation see them, guests inside your environment see them, but external users won’t see them

Our job here is done for today! I hope that you now understand
- How to set your availability through presence
- How Teams can set your availability through presence
- How to setup and use status notifications
- How to setup and use notify when available
- How to setup and use priority access
- How Out of Office works in the context of Microsoft Teams
I hope you enjoyed this blog
Tomorrow’s blog is going to be How can I set up a meeting?
#FightCorona
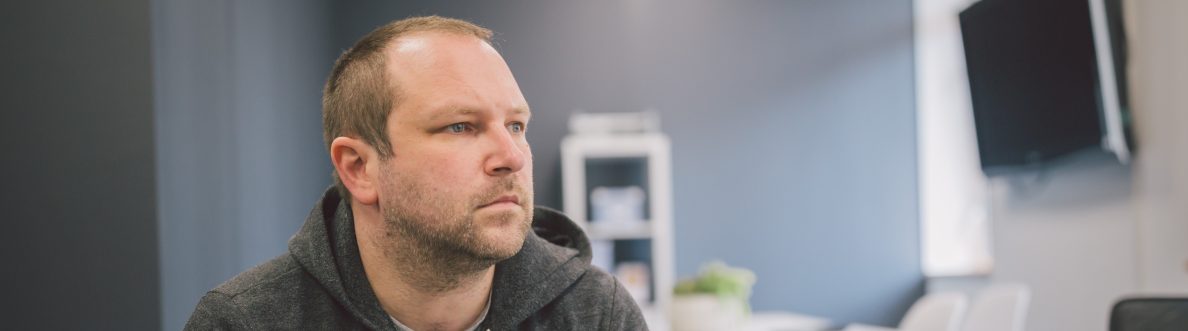
29 thoughts on “Teams: #FightCorona – How can I set my availability? When is it right to chat and call?”
Comments are closed.