This introductory blog series is intended for remote workers who have started using Teams due to the COVID-19 pandemic. Teams will be an essential tool in the battle to stay productive, to stay connected, and to fight corona as one global community. It is not intended for IT Pros which should refer to the Teams Real Simple with Pictures series, also on this site
Day 1: Desktop Client Orientation 101
Day 2: How do I join or create a team? Create a channel? Start a chat?
Day 3: How do I chat with others outside of my organisation?
Day 4: Rich chat features for effective conversations
Day 5: Mentions, Tags and Read Reciepts
Day 6: How can I set my availability? When is it right to chat and call?
Day 7: How can I schedule a meeting?
Day 8: How do I join a meeting?
Day 9: How do I turn the meeting lobby on or off?
Day 10: How do I add an agenda prior to the meeting?
Day 11: Rescheduling and cancelling meetings
Day 12: In The Meeting: How do I blur my background?
Day 13: In The Meeting: How do I mute or remove others?
Day 14: In The Meeting: Playing video with audio
Day 15: In The Meeting: Pinning Participants
Day 16: In The Meeting: Recording a Teams Meeting
Day 17: In The Meeting: Taking Control of a PowerPoint Presentation
Day 18: In The Meeting: Hard to hear? Use Live Captions
Day 19: Presenter and Attendee Meeting Roles
Day 20: How can I call other people?
Day 21: How can I forward calls?
Day 22: How can I configure Voicemail?
Day 23: Simultanuous Ring and Secondary Ringer
Day 24: Call Contacts, Speed Dial and Speed Dial Groups
Day 25: How do I hold, transfer, park or retrieve a call?
Day 26: Files – Create, Upload, Sync and Share
Day 27: Files – Tab, Pin, Search and Move
Day 28: Apps Part 1: What are Apps? How can I add them?
Day 29: Apps Part 2: Bots, Connectors and Custom Apps
Day 30: Everything else I think you should know. Change is the most constant of all
Written: 13/04/2020 | Updated: N/A
Applies to:
- Desktop client
- Web client (https://teams.microsoft.com)
As we approach the end of this series, the next two blogs will focus on Apps. Apps let you bring content from your favorite services right into Teams. There is, for example, an app for Planner, and one for Stream, and one for Forms and one for YouTube and one for Jira. Apps can be Microsoft apps or Third Party apps. You can even create and add your own! By adding Apps we can go way beyond core workloads such as chat and files, and enrich both our own experience, as well as our collaborative spaces with a deep set of tools for every one of our Teams
We will look at
- How to access the App Store
- What kind of Apps can we add
- Installed Apps
- Adding an app via the Store
- Adding an app via a channel (Tabs)
- Adding an app via the app bar (Personal)
- Adding an app via a chat (Messaging)
NOTE: The apps which are available to you are determined by your IT administrator. The full list of apps for Microsoft Teams can be found here. If you cannot see an app in your app store which is on the list, this will be because your Administrator has implemented an app permission policy to block it. If that is the case, please liaise with them to have the have the app enabled
THE APP STORE
The best place to start with Apps in Microsoft Teams is the App Store where you can browse and add apps for both yourself or your Teams
Select Apps from the app bar on the left

All apps and app categories are dispalyed. There are over 400 apps for Microsoft Teams so take the opportunity to have a good look around – you may want to compare apps before jumping right in and pulling the trigger on what apps to install. The decision is completely up to you

WHAT KIND OF APPS CAN WE ADD?
Apps and be broadly distinguished into three types. There are also bots and connectors which will be explored further in the blog following this one
Personal Apps: apps which offer a personal view, a personal workspace or a birds eye view across all of your Teams. These are apps which you access from the app bar on the left side of the Teams client. Planner, Stream, Jira, and Github are all examples of personal apps. It is important to note – these apps are personal to you and cannot be accessed by any Team you are in


Tabs: apps installed in a Team which are pinned to, and accessed from, the top of a Team channel. These are tools and services the Team uses to collaborate with on a daily basis. Forms, PowerApps and OneNote are all good examples of tabs


Messaging Apps: are apps which enrich the messaging experience. These are apps which can be accessed either in a channel conversation, a private chat or a private group chat under the message bar. Weather, Praise and Polly are all good examples of messaging apps


Some apps exist as all three types. Microsoft Stream is a good example. It can be a personal app, it can be a tab in a Team and it can also be a Messaging App. As you get hands on with apps, you’ll become more familiar with apps which are a single type, or apps which can be all types
INSTALLED APPS
Your installed apps can be seen in three places. Personal apps and some apps installed in Teams (tabs) that you are a part of can be seen by selecting More Options (…) on the app bar on the left. They are displayed on the app card. Many of these can be uninstalled by right clicking on them and selecting uninstall. Some like Help, Shifts and Wiki cannot be uninstalled


Installed Messaging Apps can be seen under the message bar in any channel conversation (Posts Tab), private chat or private group chat. These can be uninstalled simply by right clicking on them and selecting uninstall


Apps installed in specific Teams can also been seen by selecting More Options (…) next to the team name, then Manage Team

Select Apps. A list of apps and descriptions for the Team are displayed. They can also be uninstalled from here by clicking on the dustbin icon

ADDING AN APP VIA THE STORE
IMPORTANT NOTE: To bear in mind for each of the following 4 sections, each app may have a different set up process. In many cases with third party apps such as Jira or Evernote or the Invision Whiteboard you either have to sign up for an account with that service, or have your login details for that service to hand. Only a small selection is shown here. If you are unsure how to proceed, or if things look unfamiliar and you feel a sense or unease, reach out to your IT administrator to help guide you to complete the setupe
To add an app via the store, select Apps from the app bar on the left

Search for and select your app. This example will use Planner

Select whether to add Planner as a personal app or as a Tab to a Team. The choice can be made from the add dropdown. This example will use Add to a Team

Select the Team and Channel and then select Set up

Select Create a New Plan and the Tab Name (Set below as New Planner), then select Save

The Planner App is now set up for the Team and ready to go

ADDING AN APP TO THE APP BAR (PERSONAL)
To add an app via the app bar select More Options (…) to call up the app card

Use Find an app to search for, and find an app. This example will use Power Automate which is still called Flow. Click on the app

This time, rather than add Flow to a Team, we are going to add it as a Personal App for all our automation workflows across the Teams we are in. Select Add

Flow is now added as a Personal app to the left app bar. To pin it in place so that you always see it on the app bar when logged in, right click on the app and select Pin

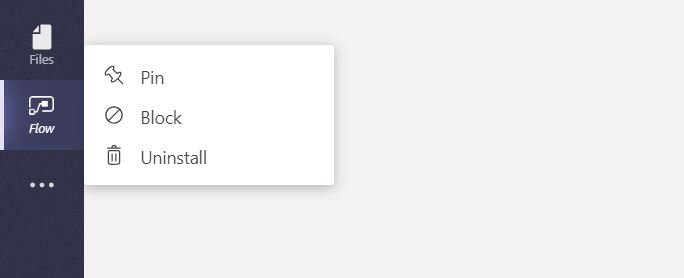
ADDING AN APP VIA A CHANNEL (TABS)
To add an app as a tab in a Team channel, select the Team, then the Channel, then Add Tab (+)

Search for and select an app. This example will use the Website app which displays a website as a Tab

Add a name for the Tab, then the website URL. Select Save

The website app now displays our website in a tab in the Team channel alongside our other apps

ADDING AN APP TO A CHAT (MESSAGING)
To add a messaging app via a chat, go to either the Posts tab in a Teams channel, or to a private chat so you can see the message bar. Select More Options (…)

Use Find an app to search for, and find an app. This example will use Places. Click on the app

Select Add

The app will now be visible under the messaging bar and you will be able to use it to search for places and post them to the Team, or to another person in a private chat


Our job here is done for today! I hope that you now understand
- The App Store
- What kind of Apps can we add
- Installed Apps
- Adding an app via the Store
- Adding an app via a channel (Tabs)
- Adding an app to the app bar (Personal)
- Adding an app to a chat (Messaging)
There are over 400 apps currently available for Microsoft Teams; and with the ability to add your own the possibilities are endless. Something to consider is that you will want to think about which apps are right for you, and right for the team. It is not recommended to simply go all out and add as many as possible. Get hands on and try some out in a test team or a test environment before rolling them out for real. Get some others to test with you. Get feedback. Make sure everyone is benefitting. Teams will then become the true hub for productivity when you are bringing apps together such as Planner, Forms, Stream, Jira, Github and Dynamics 365 – all accessible from anywhere within a single space without continual context switching. The possibilities are endless.
I hope you enjoyed this blog
Tomorrow’s blog is going to be: Apps Part 2: Bots, Connectors and Custom Apps
#FightCorona


14 thoughts on “Teams: #FightCorona – Apps Part 1: What are Apps? How can I add them?”
Comments are closed.