This introductory blog series is intended for remote workers who have started using Teams due to the COVID-19 pandemic. Teams will be an essential tool in the battle to stay productive, to stay connected, and to fight corona as one global community. It is not intended for IT Pros which should refer to the Teams Real Simple with Pictures series, also on this site
Day 1: Desktop Client Orientation 101
Day 2: How do I join or create a team? Create a channel? Start a chat?
Day 3: How do I chat with others outside of my organisation?
Day 4: Rich chat features for effective conversations
Day 5: Mentions, Tags and Read Reciepts
Day 6: How can I set my availability? When is it right to chat and call?
Day 7: How can I schedule a meeting?
Day 8: How do I join a meeting?
Day 9: How do I turn the meeting lobby on or off?
Day 10: How do I add an agenda prior to the meeting?
Day 11: Rescheduling and cancelling meetings
Day 12: In The Meeting: How do I blur my background?
Day 13: In The Meeting: How do I mute or remove others?
Day 14: In The Meeting: Playing video with audio
Day 15: In The Meeting: Pinning Participants
Day 16: In The Meeting: Recording a Teams Meeting
Day 17: In The Meeting: Taking Control of a PowerPoint Presentation
Day 18: In The Meeting: Hard to hear? Use Live Captions
Day 19: Presenter and Attendee Meeting Roles
Day 20: How can I call other people?
Day 21: How can I forward calls?
Day 22: How can I configure Voicemail?
Day 23: Simultanuous Ring and Secondary Ringer
Day 24: Call Contacts, Speed Dial and Speed Dial Groups
Day 25: How do I hold, transfer, park or retrieve a call?
Day 26: Files – Create, Upload, Sync and Share
Day 27: Files – Tab, Pin, Search and Move
Day 28: Apps Part 1: What are Apps? How can I add them?
Day 29: Apps Part 2: Bots, Connectors and Custom Apps
Day 30: Everything else I think you should know. Change is the most constant of all
Written: 28/03/2020 | Updated: N/A
Applies to:
- Desktop client
- Web client (https://teams.microsoft.com)
Background blur has been a feature that has always gone down well since it was first released back in 2018. Most people I speak to naturally think it was designed either for privacy or to delimit the risk of what could happen in the background – something Microsoft marketeers capitalised on as shown in this marketing video and the infamous case of the BBC News reporter. Background blur was actually designed as an accessibility feature so that deaf users could better lip read the speaker and phase out any visual distractions. It is very easy to implement when either joining or when you are within the meeting
IMPLEMENTING BACKGROUND BLUR ON JOINING THE MEETING
When joining the meeting you enter the pre-join screen. The Background Blur slider is greyed out because camera is not on
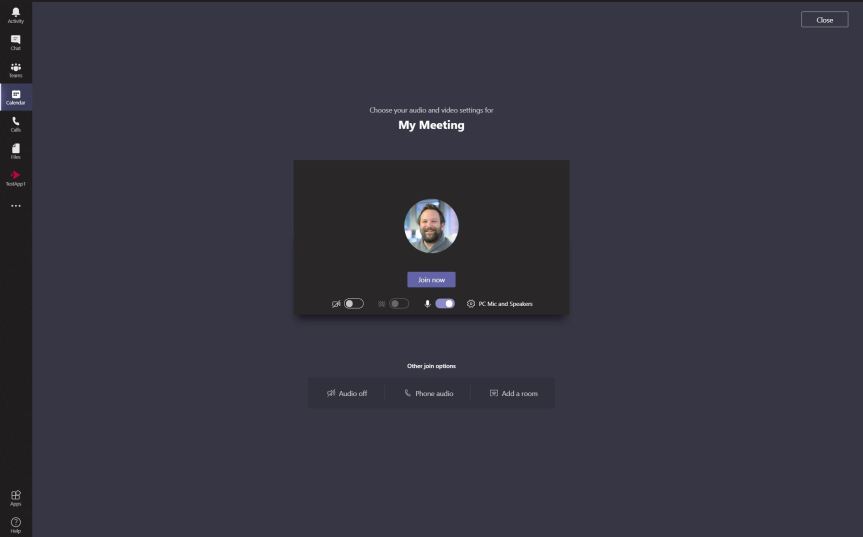
Slide the camera to on. The Background Blur button becomes active.

Slide background blur to on. Select Join now to enter the meeting
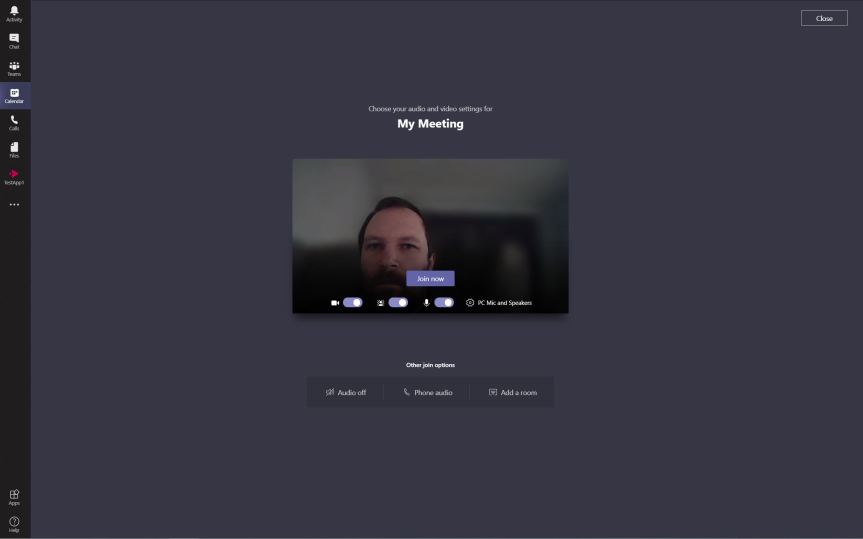
IMPLEMENTING BACKGROUND BLUR WITHIN THE MEETING
There are two ways to implement background blur within a meeting
- Start video with background blur (if you are not
- Add background blur to your video
To start video with background blur on select more actions (…) on the meetings control bar

Select Start video with blur

The video has now started with background blur

To add background blur whilst video is already on, select more options (…) on the meetings control bar and then select Blur my background

This will blur the background

TURNING OFF BACKGROUND BLUR
To turn off background blur, select more options (…) on the meetings control bar and then select Don’t blur background

This will remove background blur and the background will be displayed

BACKGROUND BLUR AVAILABILITY
Background blur is available in Teams for Windows and Mac. At the time of writing it is not available for Linux. It will shortly be available for IoS
Our job here is done for today! I hope that you now understand
- How to set background blur when joining a meeting
- How to set background blur during the meeting
Whilst being designed as an accessibility feature, background blur is good for privacy and for allowing meetings to take place in places they normally wouldn’t. It is an easy to use feature, and it is a big reason why there is so much anticipation and excitement around custom backgrounds which should be released in the near future
I hope you enjoyed this blog
Tomorrow’s blog is going to be In the meeting: How do I mute and remove others?
#FightCorona

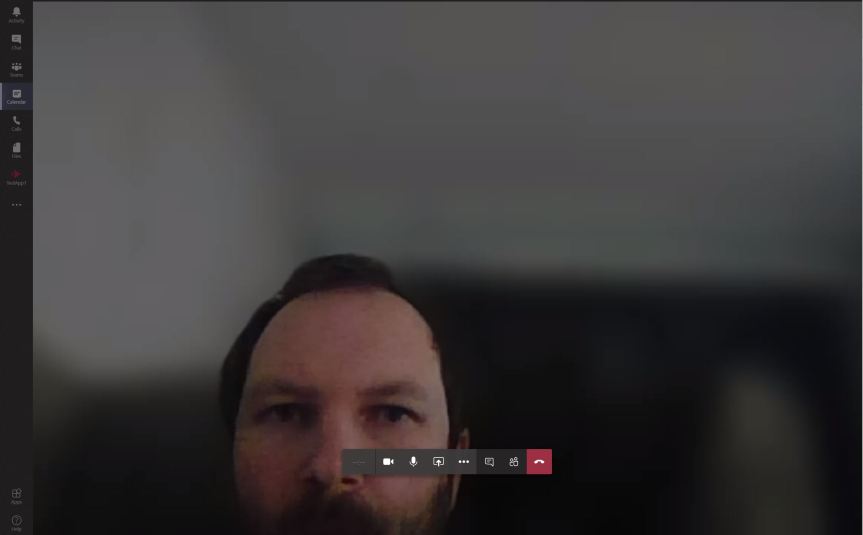
29 thoughts on “Teams: #FightCorona – In The Meeting: How do I blur my background?”
Comments are closed.