This introductory blog series is intended for remote workers who have started using Teams due to the COVID-19 pandemic. Teams will be an essential tool in the battle to stay productive, to stay connected, and to fight corona as one global community. It is not intended for IT Pros which should refer to the Teams Real Simple with Pictures series, also on this site
Day 1: Desktop Client Orientation 101
Day 2: How do I join or create a team? Create a channel? Start a chat?
Day 3: How do I chat with others outside of my organisation?
Day 4: Rich chat features for effective conversations
Day 5: Mentions, Tags and Read Reciepts
Day 6: How can I set my availability? When is it right to chat and call?
Day 7: How can I schedule a meeting?
Day 8: How do I join a meeting?
Day 9: How do I turn the meeting lobby on or off?
Day 10: How do I add an agenda prior to the meeting?
Day 11: Rescheduling and cancelling meetings
Day 12: In The Meeting: How do I blur my background?
Day 13: In The Meeting: How do I mute or remove others?
Day 14: In The Meeting: Playing video with audio
Day 15: In The Meeting: Pinning Participants
Day 16: In The Meeting: Recording a Teams Meeting
Day 17: In The Meeting: Taking Control of a PowerPoint Presentation
Day 18: In The Meeting: Hard to hear? Use Live Captions
Day 19: Presenter and Attendee Meeting Roles
Day 20: How can I call other people?
Day 21: How can I forward calls?
Day 22: How can I configure Voicemail?
Day 23: Simultanuous Ring and Secondary Ringer
Day 24: Call Contacts, Speed Dial and Speed Dial Groups
Day 25: How do I hold, transfer, park or retrieve a call?
Day 26: Files – Create, Upload, Sync and Share
Day 27: Files – Tab, Pin, Search and Move
Day 28: Apps Part 1: What are Apps? How can I add them?
Day 29: Apps Part 2: Bots, Connectors and Custom Apps
Day 30: Everything else I think you should know. Change is the most constant of all
Written: 01/04/2020 | Updated: N/A
Applies to:
- Desktop client
- Web client (https://teams.microsoft.com)
Little needs to be said about why meetings need to be recorded. There are too many reasons to list. Yet we can all probably agree that the principle ones are: an organisation has to record them for compliance purposes, someone needs to watch the meeting at a later date and people want a record of the meeting when important decisions are made. Recording is very easy to do within a Teams meeting – but it’s also important to have an awareness of recording – things like compliance, where the recording is stored, who can play it in Teams after it has been recorded
HOW TO START RECORDING A MEETING IN TEAMS
In the meeting, hover over the meeting control bar. Select more actions (…)
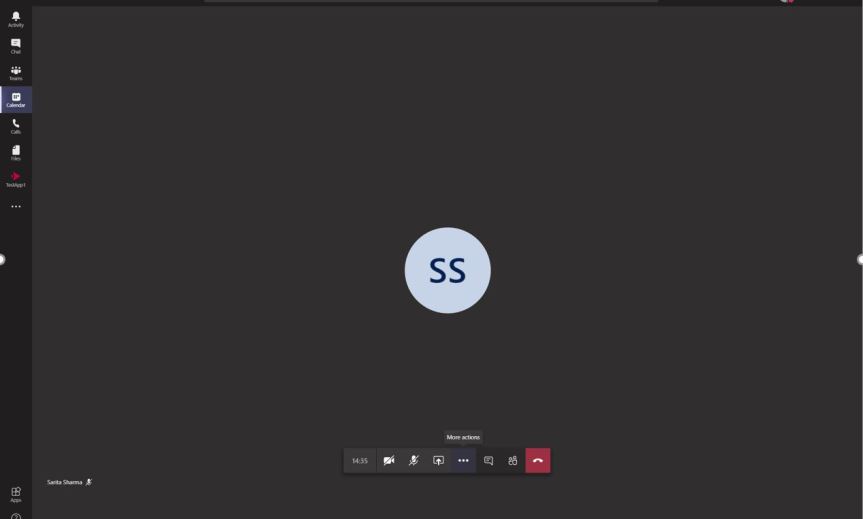
Select Start Cloud Recording
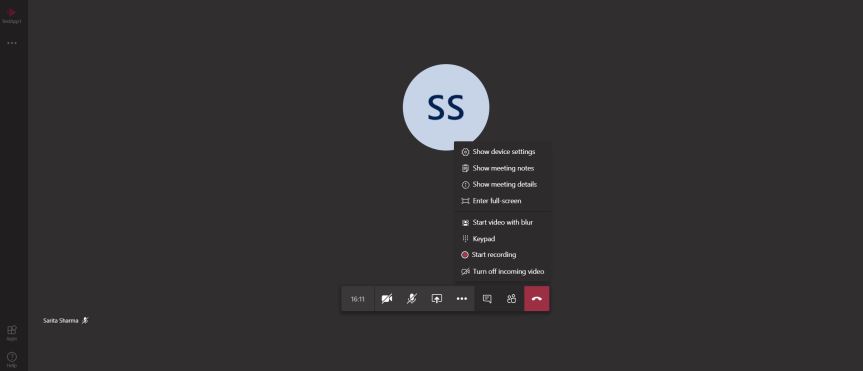
At the top of the screen, notification that the recording has started appers for the recorder and all attendees. Dismiss removes the notification. Privacy Policy directs to Microsoft’s Privacy Policy

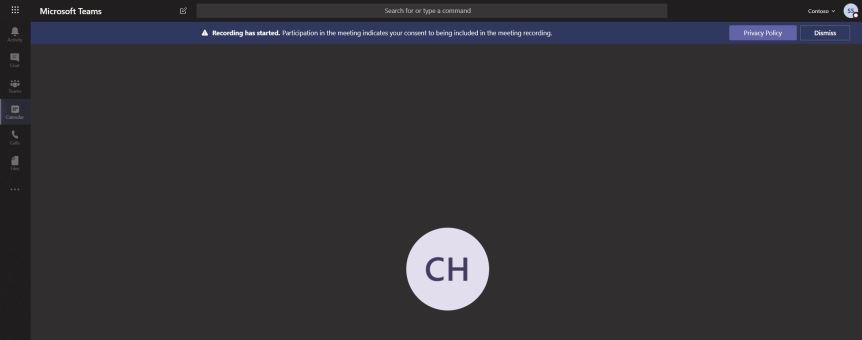
The red recording button on the control bar is a visual prompt that the meeting is being recorded. This may also appear top left of the screen if the control bar disapears or the meeting screen is minimised

HOW TO STOP RECORDING A MEETING IN TEAMS
In the meeting, hover over the meeting control bar. Select more actions (…)
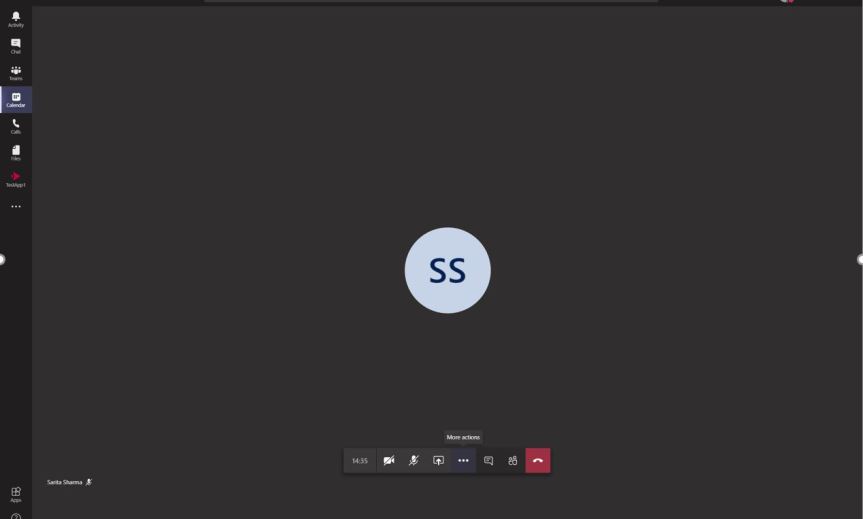
Select Stop Recording
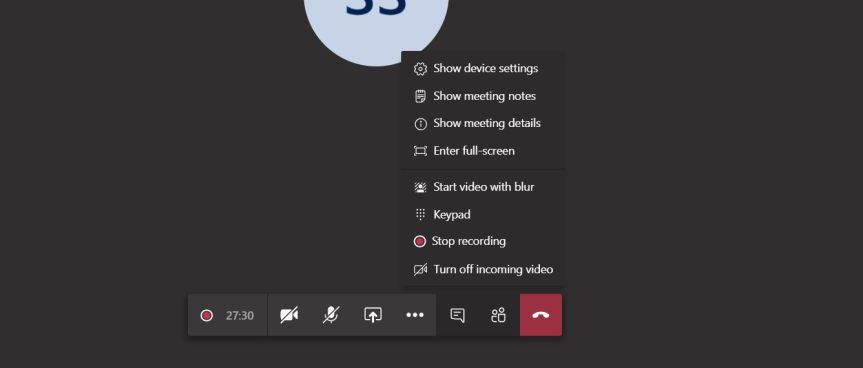
Select Stop Recording
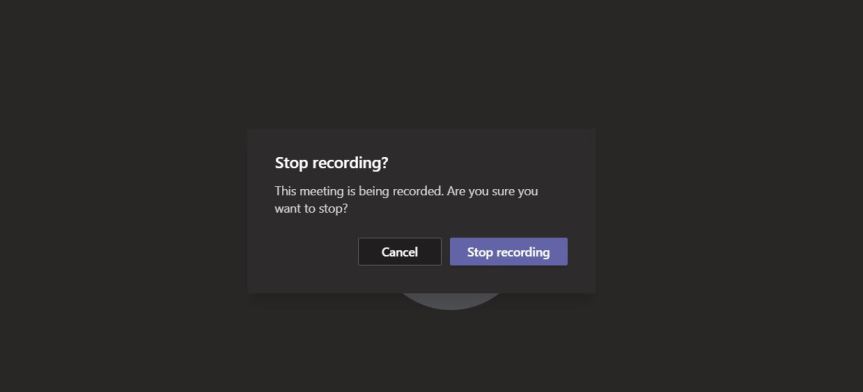
The notification confirms that the recording is being saved in Microsoft Stream and once processed it will be available in the meeting chat

To check that it is saving go to Chat on the app bar. Saving can take some time, and so you may encounter a message stating recording has stopped, saving to Microsoft Stream. At this point, the recording is saving into Stream of the person who started the recording, not the other attendees
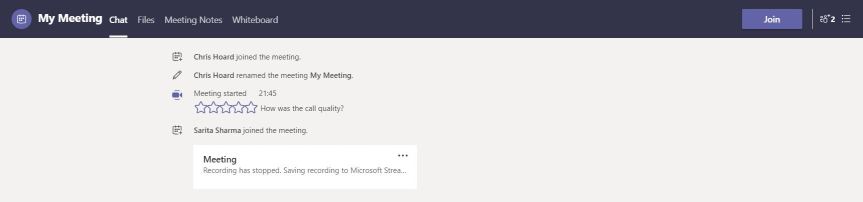
Once saving has completed – and this can take time depending on the size of the video, the video will display in the chat
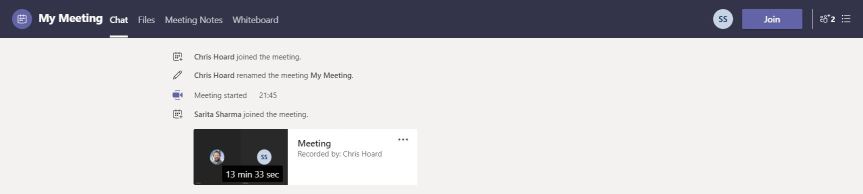
The person who started the recording should also get email confirmation
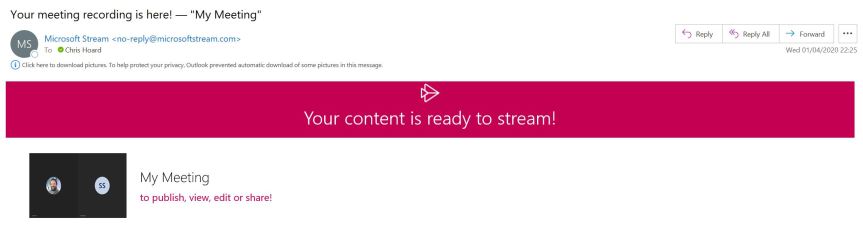
ACCESSING A RECORDING AFTER IT HAS BEEN SAVED
There is two ways to access a meeting recording. In the meeting chat, and in Microsoft Stream, where it was saved to. It is important to understand that only people within the organisation of the person who recorded the video can access it and view it. This is by design. Guests and external users in the meeting cannot access it – however this is being worked on by Microsoft and is expected in the latter part of 2020
Let’s take the meeting chat first. Go to Chat on the left app bar
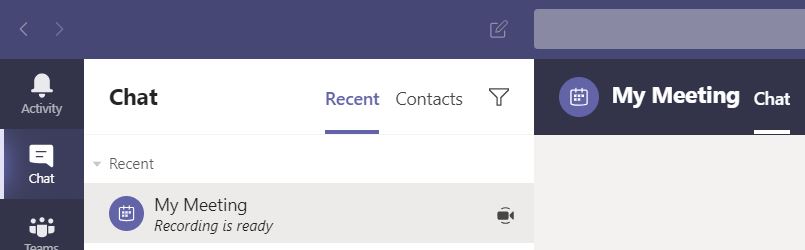
Click on the meeting
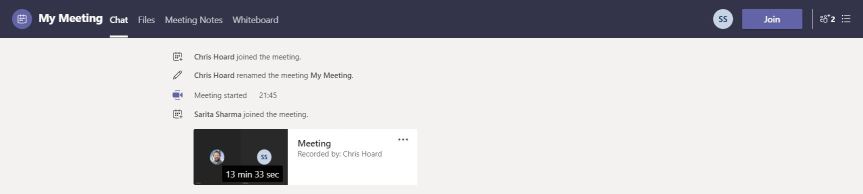
The meeting starts
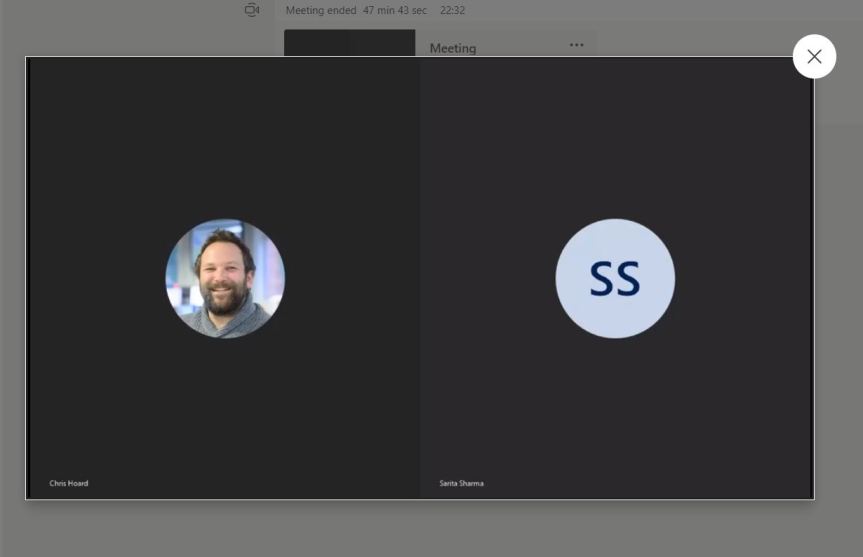
If the guest or external user tries to access it from chat inside their environment
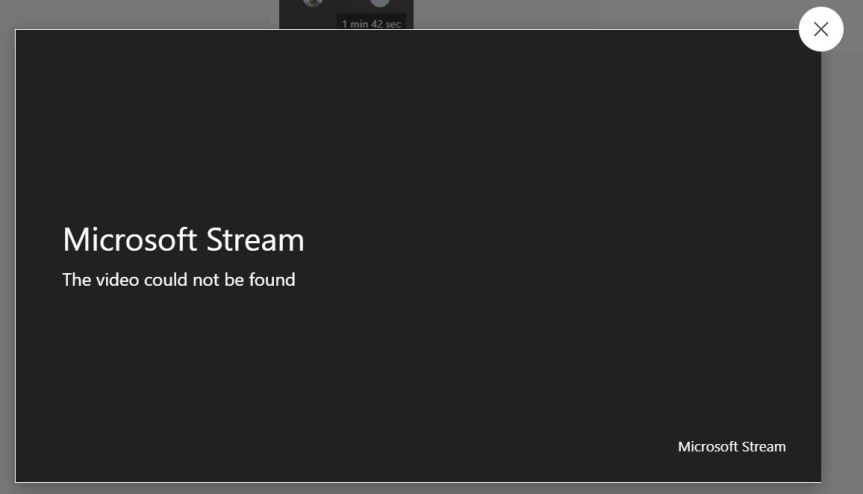
The second way is via Stream. Go to https://web.microsoftstream.com and login. Select My Content and then Videos
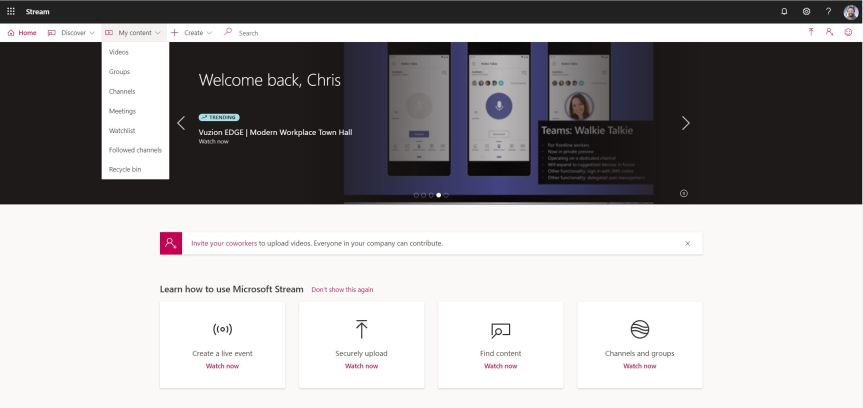
Select Meetings. Your meeting will be there
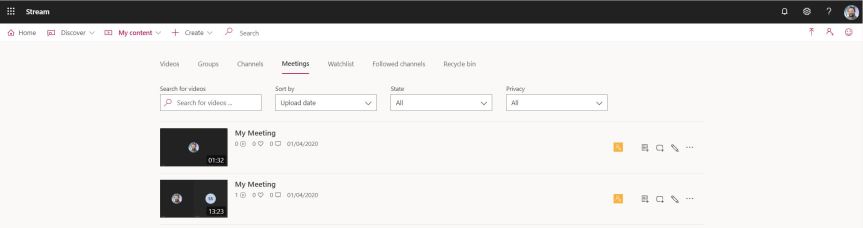
An alternative to going through the login page in Stream is to go via the Chat in Teams as per the previous method. Instead of clicking on the video select the more actions (…) icon and then open in Stream. It will go straight to the video
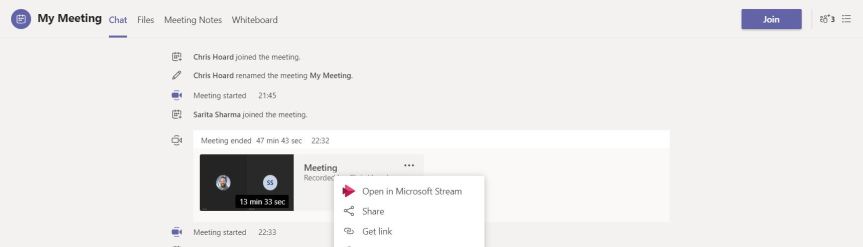
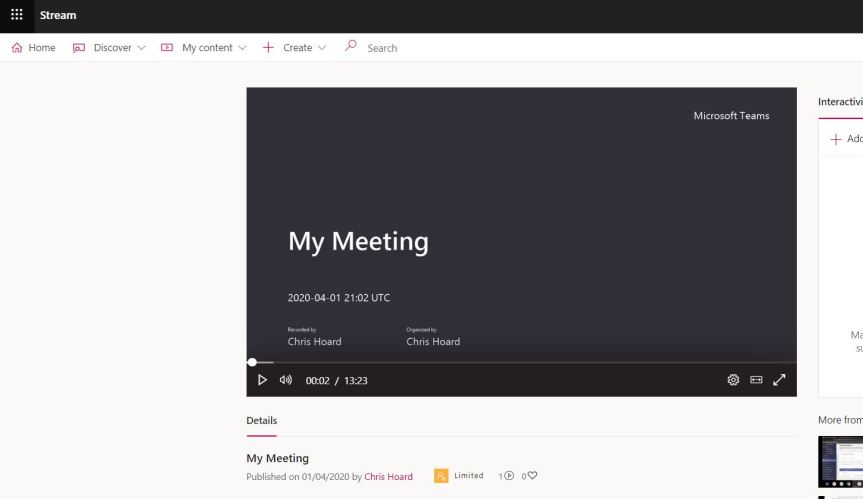
WHAT IF I CAN’T SEE RECORD?
By definition, your administrator needs to make sure you have
- Office 365 E1, E3, E5, A1, A3, A5, M365 Business, Business Premium or Business Essentials licence
- Microsoft Stream licence
- Upload video permissions
- Consented to company guidelines, if set up
- Sufficient storage in Microsoft Stream for recordings to be saved
Hopefully everything has been set up correctly and you have no issue recording – but if you can’t see it escalate to your IT administrator
WHO CAN START AND STOP RECORDING IN A MEETING?
Only people within your organisation can start and stop a meeting – but to point out that the meeting organiser does not have to be the recorder. It is typical to see two people from the same organisation in the same meeting – one to present and one to record
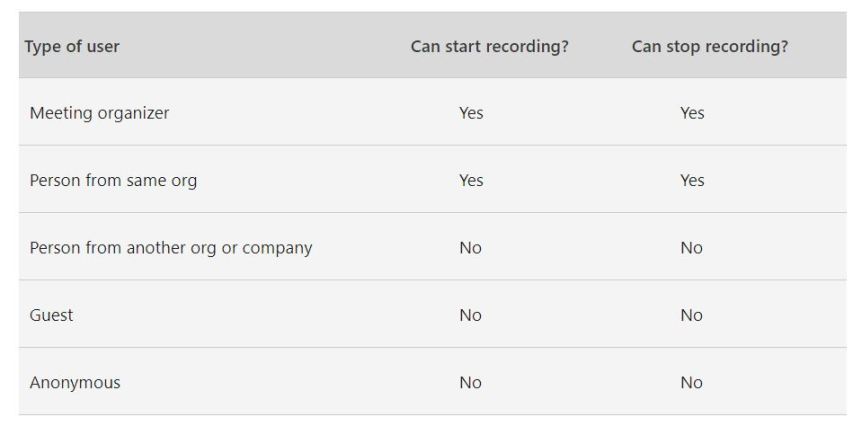
WHO CAN VIEW THE RECORDING WITHIN MY ORGANISATION
When the recording is saved to Microsoft Stream, the recorder is the owner of the video. The people within their organisation who were invited to the meeting are the viewers. The owner needs to give permissions or download the video to share the recording outside of these people
In order to give other people in your organisation permissions, log into Stream, go to My Content then Videos then Meetings. Select the pencil icon on the right to edit
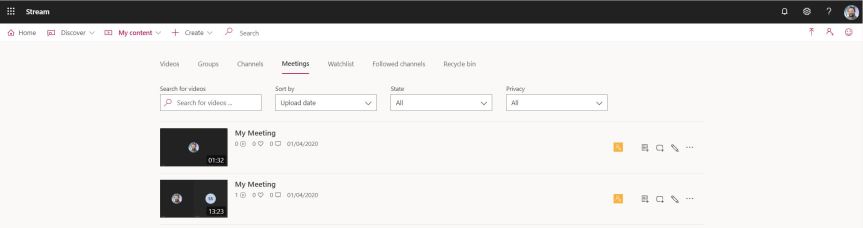
Add people to the video and then click apply
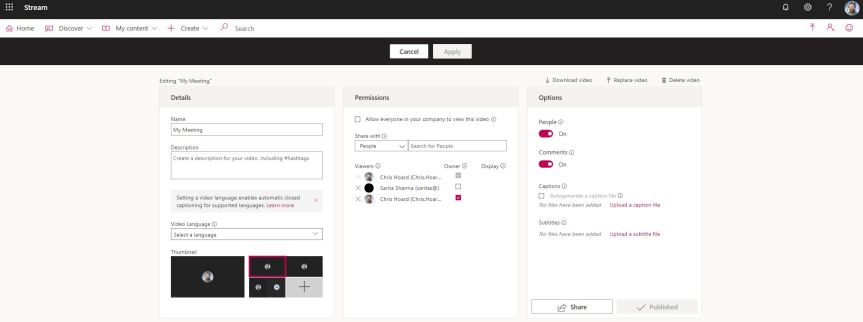
The video will surface in their content in Stream and they will be able to play it if they search for it, or if the video is added – for example – to a Team
You can also share a recording easily with the whole organisation too. In the chat, one of the places you can access the recording, select more action (…) and then share
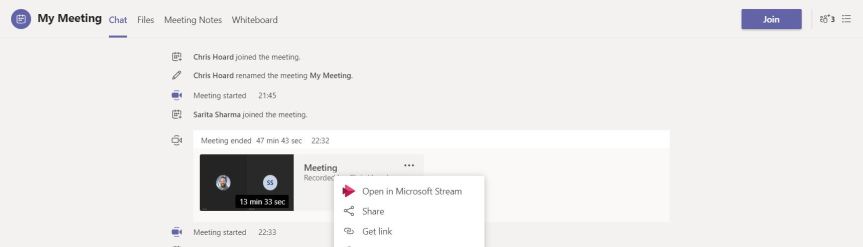
Select Share
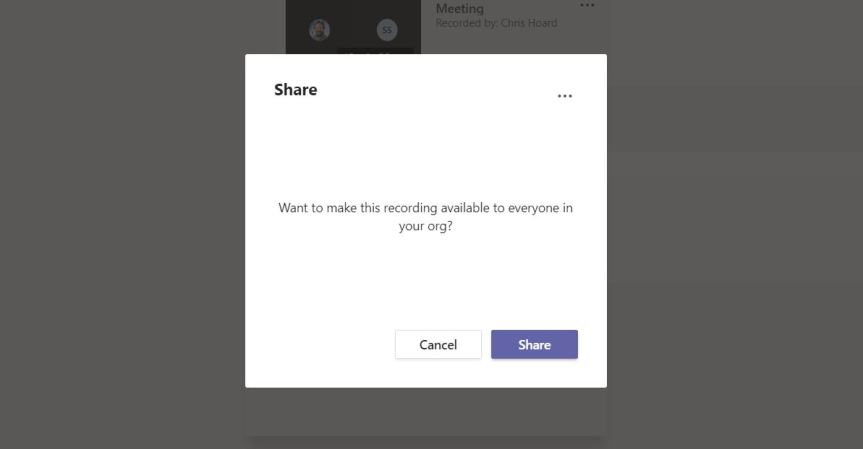
HOW CAN I SHARE RECORDINGS OUTSIDE MY ORGANISATION?
Currently this functionality is being developed by Microsoft and won’t be available until later in 2020. You will need to download the recording to OneDrive and share it, or upload the recording to a public platform such as YouTube
HOW CAN I DELETE THE RECORDING?
Log into Stream at https://web.microsoftstream.com, go to My Content then Videos then Meetings. Select the more actions (…) icon on the right. Select delete
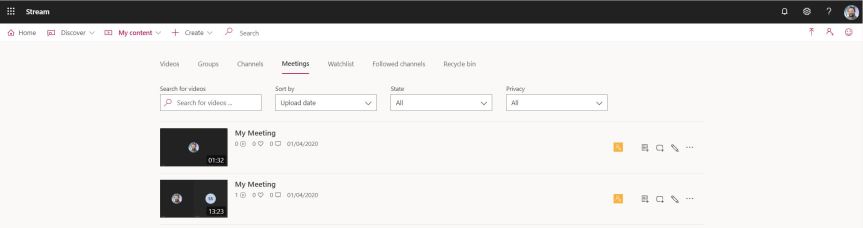
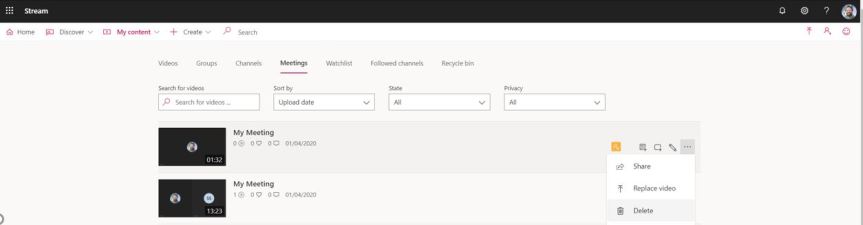
You can also delete by clicking into the video. Select more options (…) then delete
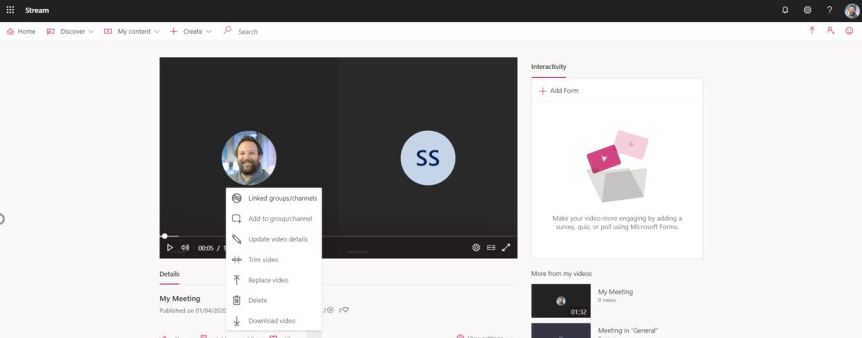
The recording will be moved to the recycle bin where it will stay for 30 days before being purged. It can be hard deleted out of the recycle bin
NOTES ABOUT RECORDINGS
There are a few things to note about recordings
- Remember to stop the recording once done. A recording will continue unless you stop it even when you have left the meeting
- The recording only stops when everyone has left the meeting
- Even if someone forgets to leave the meeting the recording will stop after 4 hours
- Whiteboards and notes are not captured in recordings
The maximum time of a recording is 4 hours
COMPLIANCE RECORDINGS
Meetings which have to be recorded for compliance – as in automatically recorded and stored without any input by the organiser or member of the organisation – are starting to roll out for Microsoft Teams. Today, they are available via partner solutions, but the functionality is coming within Teams itself and is expected sometime in 2020
I hope you enjoyed this blog
Recording, as shown, is very straightforward in Teams. Yet its important to understand the context around recording: where it is stored, how and who can access it. With the forthcoming arrival of anonymous access for Stream guests and external users will be able to access the video too, and with compliant call recording coming from Microsoft (in addition to partner solutions) this will make it a rich part of Teams which you can use for almost any scenario
Tomorrow’s blog is going to be: In The Meeting: Taking Control of a PowerPoint Presentation
#FightCorona


28 thoughts on “Teams: #FightCorona – In The Meeting: Recording a Teams Meeting”
Comments are closed.