This introductory blog series is intended for remote workers who have started using Teams due to the COVID-19 pandemic. Teams will be an essential tool in the battle to stay productive, to stay connected, and to fight corona as one global community. It is not intended for IT Pros which should refer to the Teams Real Simple with Pictures series, also on this site
Day 1: Desktop Client Orientation 101
Day 2: How do I join or create a team? Create a channel? Start a chat?
Day 3: How do I chat with others outside of my organisation?
Day 4: Rich chat features for effective conversations
Day 5: Mentions, Tags and Read Reciepts
Day 6: How can I set my availability? When is it right to chat and call?
Day 7: How can I schedule a meeting?
Day 8: How do I join a meeting?
Day 9: How do I turn the meeting lobby on or off?
Day 10: How do I add an agenda prior to the meeting?
Day 11: Rescheduling and cancelling meetings
Day 12: In The Meeting: How do I blur my background?
Day 13: In The Meeting: How do I mute or remove others?
Day 14: In The Meeting: Playing video with audio
Day 15: In The Meeting: Pinning Participants
Day 16: In The Meeting: Recording a Teams Meeting
Day 17: In The Meeting: Taking Control of a PowerPoint Presentation
Day 18: In The Meeting: Hard to hear? Use Live Captions
Day 19: Presenter and Attendee Meeting Roles
Day 20: How can I call other people?
Day 21: How can I forward calls?
Day 22: How can I configure Voicemail?
Day 23: Simultanuous Ring and Secondary Ringer
Day 24: Call Contacts, Speed Dial and Speed Dial Groups
Day 25: How do I hold, transfer, park or retrieve a call?
Day 26: Files – Create, Upload, Sync and Share
Day 27: Files – Tab, Pin, Search and Move
Day 28: Apps Part 1: What are Apps? How can I add them?
Day 29: Apps Part 2: Bots, Connectors and Custom Apps
Day 30: Everything else I think you should know. Change is the most constant of all
Written: 14/04/2020 | Updated: N/A
Applies to:
- Desktop client
- Web client (https://teams.microsoft.com)
Having looked at personal apps, tabs and messaging apps, the penultimate blog – and the final one on Apps – is on Bots, Connectors and Custom apps. In my personal experience, most people are used to using apps – whether this is on their mobile phones, or on their operating systems such as Windows or MacOS – they understand the concept of apps which gives them a head start in terms of installing them when beginning to use Teams. However – and again from my own personal experience – they typically have far less experience of Bots, Connectors and Custom Apps. Bots are automated programs that respond to queries or give updates and notifications. Connectors connect content and updates from external services directly into a Teams channel or chat. They can both be amazingly useful if you spend a bit of time getting to know them and getting hands on with them. With custom apps – the world really is your oyster – if you have the skills to package an app via App Studio or make the app through the Power Platform, then you can start tailoring what each and every Team needs. This is when we start thinking about Teams as a platform for our communication and collaboration needs not simply an application in-itself
We will look at
- How to use and add a Bot
- How to add a connector
- How to add a custom app
NOTE: The bots and connectors which are available to you, and the ability to upload custom apps are determined by your IT administrator. The full list of apps for Microsoft Teams can be found here. If you cannot see a bot or connector in your app store which is on the list, this will be because your Administrator has implemented an app permission policy to block it. If that is the case, please liaise with them to have the have it enabled
HOW TO USE AND ADD A BOT
A Bot – or to use its full name a conversational bot – is an automated program that responds to queries or gives updates and notifications in a conversational manner. Think of a simple analogy such as asking the bot a question such as ‘what colour is the sky?’ and the bot returning an answer such as ‘the sky is blue’. You do not need to interact with a person to ask that question, or receive the information you need
Bots can be very effective as knowledgebases, or as support applications. On the internet you will find bots for weather services, for finding out flights, and for recommending cars. The use scenarios are endless. In Microsoft Teams, Bots can be surfaced in Personal Apps, in Channels as Tabs and in both channel and private conversations
The one we will look at today – and the one I would recommend starting with – is Who Bot. Who Bot is a bot created by Microsoft that works within a personal app accessible from the left app bar. It lets you discover people in your organisation when you ask it questions
In the app bar at the left select More Options (…) and select Who

Select Add

The bot is now installed

Now imagine this scenario. Someone has asked me to call Allan in IT but I don’t know who Allan is or how I can contact him. All I need to do in that situation is ask the bot in the message bar.

The bot responds

As I have been asked to find Allan in IT, I select Allan the IT Admin. I click on the first instance of Allan and it shows me all his contact details. With one click of an icon I can message Allan in a private chat, or start an audio or video call with him

Let’s take another scenario. I can’t remember who Lidia’s boss is and I need to contact them. Again, the bot returns with the information I need when I ask it who Lidia’s boss is

As well as through the personal app, the bot can also be initiated via the search bar using the /who slash command

There are many bots available for Microsoft Teams. In order to see all the bots available select apps on the app bar on the left, then select Bots


Looking at the bot will give you an idea of how the bot operates and how you can interact with it. For example, if a bot is included and the app is a personal app – like Who then the conversation will take place in the personal app on the left app bar


However, if a bot is included in an app such as Polly which can can be used as a Personal App as well as in Tabs and as a Messaging app, then you can interact with the bot in Messages as well as in the personal app on the left app bar



If you have the time to do so, you can also look to build your very own bot for Microsoft Teams using Microsoft App Studio and the Bot Framework. Many organisations have begun to build and use their own today to help their teams work better
HOW TO ADD A CONNECTOR
Connectors connect content and updates from external services directly into a Teams channel or chat. Whether this is an update from an RSS Feed, a completed task in Jira, or a completed Form, the connector can notify you rather than you having to check for an update periodically. This saves a significant amount of time. We’ll look at this today with an RSS Feed
Let’s say that I want to receive a news update from Microsoft News into the general channel of my Team. The RSS URL for it is https://news.microsoft.com/feed/

In Teams select the Team and then the Channel. Select More Options (…) and then Connectors

Search for and select RSS. Select Add and then Add again


Add the Feed name and the RSS Feed URL. Set the frequency that the connector checks for updates and select Save

The RSS Feed then appears in the channel and every time there is an update – as in a new news article, it will be posted

HOW TO ADD A CUSTOM APP
As this is an introductory series, this article isn’t going to go into detail of how to build a custom app, or go down the publication route to the Microsoft store. If you are interested in doing so there is a lot of documentation from Microsoft here to support you. However, I do want to show you how easy it is to upload an App that you have built in Power Apps to Teams by showing you one that I built for demo purposes earlier this month
The app I built was for video and for introducing Team members. This is what the app looks like in Power Apps Studio. The app was simple – a cover page, a gallery and pages which showed video and team members. It had simple navigation buttons and a few links to external websites. It wasn’t polished, merely functional.

When the app was complete and saved in Power Apps, I selected Add to Teams

I then selected download app to download the App in a Zip file to my local machine

In Teams, I selected Apps from the left app bar to go to the App store. Then I selected upload a custom app which is right down the bottom on the left


I decided to upload the app for my whole organisation

I found and opened the zip

The app was then added to Teams

I could then add it as a Personal App on the left app bar

And as a tab in a Team. Not bad for under an hours work.

Our job here is done for today! I hope that you now understand
- How to add and use a Bot (pre-installed)
- How to add a connector
- How to add a custom app
Of all the blogs in this series, adding and working with Bots, Connectors and Custom Apps is probably the most technical. However, they are all things that many people do not realise are there, nor realise how powerful they can be. The ability to use Bots like Who and connectors like RSS can keep you informed and bring the information you need without having to chase others in your organisation or switch out of context. It can save time, and significantly boost productivity. Being able to make and import custom apps for specific work related needs can also save significant time – you could build an app for holidays, or expenses, for learning or even to set out of office via Teams. The use of apps on top of chat, meetings, calling and files – using all of them together is to realise the full value of Teams and how critical it is as a both an application and a platform moving forward
I hope you enjoyed this blog
Tomorrow’s blog is going to be: Wrapping up the series: recommendations and Q&A
#FightCorona
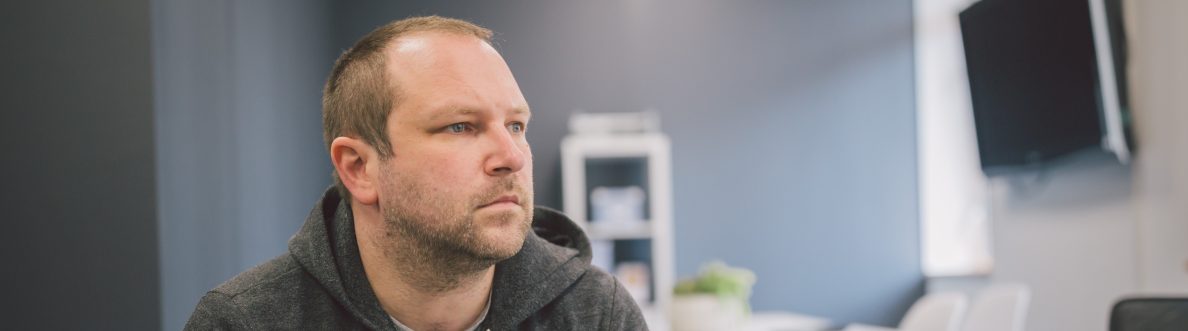

15 thoughts on “Teams: #FightCorona – Apps Part 2: Bots, Connectors and Custom Apps”
Comments are closed.