This introductory blog series is intended for remote workers who have started using Teams due to the COVID-19 pandemic. Teams will be an essential tool in the battle to stay productive, to stay connected, and to fight corona as one global community. It is not intended for IT Pros which should refer to the Teams Real Simple with Pictures series, also on this site
Day 1: Desktop Client Orientation 101
Day 2: How do I join or create a team? Create a channel? Start a chat?
Day 3: How do I chat with others outside of my organisation?
Day 4: Rich chat features for effective conversations
Day 5: Mentions, Tags and Read Reciepts
Day 6: How can I set my availability? When is it right to chat and call?
Day 7: How can I schedule a meeting?
Day 8: How do I join a meeting?
Day 9: How do I turn the meeting lobby on or off?
Day 10: How do I add an agenda prior to the meeting?
Day 11: Rescheduling and cancelling meetings
Day 12: In The Meeting: How do I blur my background?
Day 13: In The Meeting: How do I mute or remove others?
Day 14: In The Meeting: Playing video with audio
Day 15: In The Meeting: Pinning Participants
Day 16: In The Meeting: Recording a Teams Meeting
Day 17: In The Meeting: Taking Control of a PowerPoint Presentation
Day 18: In The Meeting: Hard to hear? Use Live Captions
Day 19: Presenter and Attendee Meeting Roles
Day 20: How can I call other people?
Day 21: How can I forward calls?
Day 22: How can I configure Voicemail?
Day 23: Simultanuous Ring and Secondary Ringer
Day 24: Call Contacts, Speed Dial and Speed Dial Groups
Day 25: How do I hold, transfer, park or retrieve a call?
Day 26: Files – Create, Upload, Sync and Share
Day 27: Files – Tab, Pin, Search and Move
Day 28: Apps Part 1: What are Apps? How can I add them?
Day 29: Apps Part 2: Bots, Connectors and Custom Apps
Day 30: Everything else I think you should know. Change is the most constant of all
Written: 20/03/2020 | Updated: N/A
The last few blogs have set out the scene with regards to building your Teams, building your Channels and starting conversations with people both inside your organisation, and people outside your organisation (guests and external users). It’s now time to enjoy some of the great chat features that are available in Teams – things like emoji’s and meme’s. Whilst some may not be to everybody’s taste at first, it is important to embrace modern communication methods, diversity and be inclusive of how different people would like to communicate. For all those who don’t particularly like gif’s I would point out that the brain processes images 60,000 times faster than words so they are an excellent medium for transmitting information. The same applies to emoji’s they emotionally resonate with others. Here’s are just a fraction of the rich chat features available to you
CHAT FEATURES IN A TEAM CHANNEL
Here is the message box used tfor conversations in Teams channels

EMOJI’S
Emoji’s are small digital icons used to express ideas or emotions. They give your messages an emotional context – but you can also apply them to messages to give an immediate emotional response. Important to note – and what many people miss – is that it they also provide a point and click action shaving time off writing an actual response
To insert an emoji in a message, select Emoji  beneath the box. Select the emoji you want from the emoji gallery, or do a keyword search at the top of the gallery to find something specific. Once you’ve inserted the emoji you want and finished typing your message, select Send (>)
beneath the box. Select the emoji you want from the emoji gallery, or do a keyword search at the top of the gallery to find something specific. Once you’ve inserted the emoji you want and finished typing your message, select Send (>)


To give emoji reactions, hover over a message and click on the emoji. It will appear in the upper-right corner of the message


GIF’s
A GIF is a file that supports both animated and static images. Teams uses animated GIF’s to express idea’s and emotions, and they are commonly used for humour. To send an animated GIF in a message, just select GIF  beneath the box, click on the GIF to select it then select send. Use the search bar at the top of the window to look for something specific (like “nod” as shown in the image below)
beneath the box, click on the GIF to select it then select send. Use the search bar at the top of the window to look for something specific (like “nod” as shown in the image below)


STICKERS AND MEME’S
Meme’s are combinations of images, video and text which are typically satirical in nature; copied and spread by people with variations in captions. Stickers are varients between memes and Emojis. To send a meme or sticker in a channel conversation, select Sticker beneath the box. If you select Popular, you’ll see a collection of the most commonly used memes and stickers. Memes shows you the entire meme library, or you can browse different categories of stickers. After you locate the one you want, add captions, select Done, and then Send (>)



To add to the fun, you can add memes of your own by selecting sticker, going to meme and selecting add (+). Upload your own image, adding the captions, select done, then send (>)


PRAISE
Praise gives you an opportunity to call out members of the team for their progress, productivity, attitude or character. It’s great motivation and adds to the comeraderie. Under the message bar, select the Ellipsis (…) which calls up a list of apps you can add to the conversation

In the search bar at the top of the window, type Praise and click on the app

Select a praise type

Search, select and add the individual you want, add a note, then select preview

Once you have reviewed select send. The praise is now posted in the conversation


POLLS
Polls are a great way to capture the opinion and mood of the team. It’s easy to do by adding the Forms app. Under the message bar, select the Ellipsis (…) which calls up a list of things you can add to the conversation

In the search bar at the top of the window, type Forms and click on it

Add your content (Question, Answers) and once complete select Next

Preview the poll and Send. The poll and results cards are now posted in the conversation


CODE
You can add snippets of code to messages by selecting the format icon below the box. (The format icon is a letter A with a painbrush beside it) which opens the formatting at the top of the box. Select the Code icon

Choose the code language in the top-right drop down box (this example being Javascript), write or paste your code in the body, then select insert

Add text if required and then press send (>)
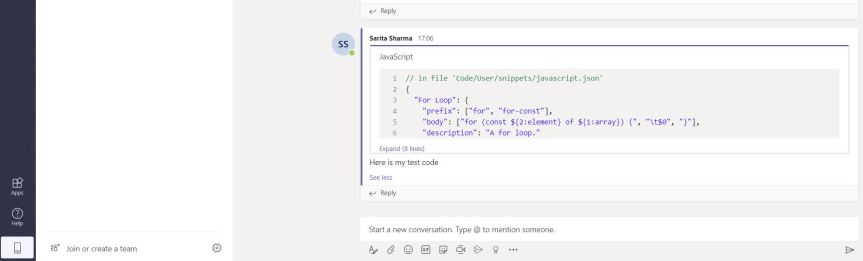
ANNOUNCEMENTS
There are times where you may want to make an announcement to the Team and catch their attention. Examples could be major news within the organisation, or an interesting development on a project or sale. Select the format icon below the box which opens the formatting at the top of the box

Change new conversation to announcement


Type the Headline, amend the colour or upload a custom image for the header if required. Once done, add any text to the body of the message and then press send (>)

FORMATTED MESSAGES
Code and Announcements are two great examples of what can be achieved using message formatting. Formatting can also offer several other great adds to messages
- Quotes
- Tables
- Bulleted Lists
- Numbered Lists
- Font in bold, italics and underlined
- Highlighted phrases
- Justification
- Hyperlinks

One that is often used is to mark the message as Important by selecting the Important icon (!) at the top right. Like announcements, this gives a very visual prompt to the rest of the team.

CHAT FEATURES IN PRIVATE CHATS
All of the rich chat features above can be done in private chats within the organisation

These rich chat features can be also be done in private chats with external users outside of the organisation if those users are using Teams and their admin has correctly configured their Teams setup. If the external users are still using Skype for Business then private chats will be very limited and largely text based
WHAT IF I DON’T WANT MY TEAM TO HAVE THINGS LIKE GIF’S AND STICKERS?
It is ok if you dont! Some organisations need to be more formal and orthodox in their communications! If that is the case and you are the team owner, you can turn these off by selecting the ellipsis (…) next to the team name and select manage team

Select Settings

Select Fun Stuff and uncheck them which turns them off


WHAT IF I DON’T WANT ANY TEAM TO HAVE GIF’S OR STICKERS OR HAVE THEM IN PRIVATE CHAT?
If that is the case, you will need to see your IT Administrator who can turn them off in the Teams Admin Centre within Microsoft 365. If you have the free version of Microsoft Teams then you won’t have access to this – and will need to uncheck them on a Team by Team basis
Our job here is done for today! I hope that you now understand
- Emojis
- GIF’s
- Stickers and Memes
- Praise
- Polls
- Code Snippets
- Announcements
- The advantages of formatted messages
I hope you enjoyed this blog
Tomorrow’s blog is going to be Mentions, Tags and Read Reciepts
#FightCorona


30 thoughts on “Teams: #FightCorona – Rich chat features for effective conversations”
Comments are closed.